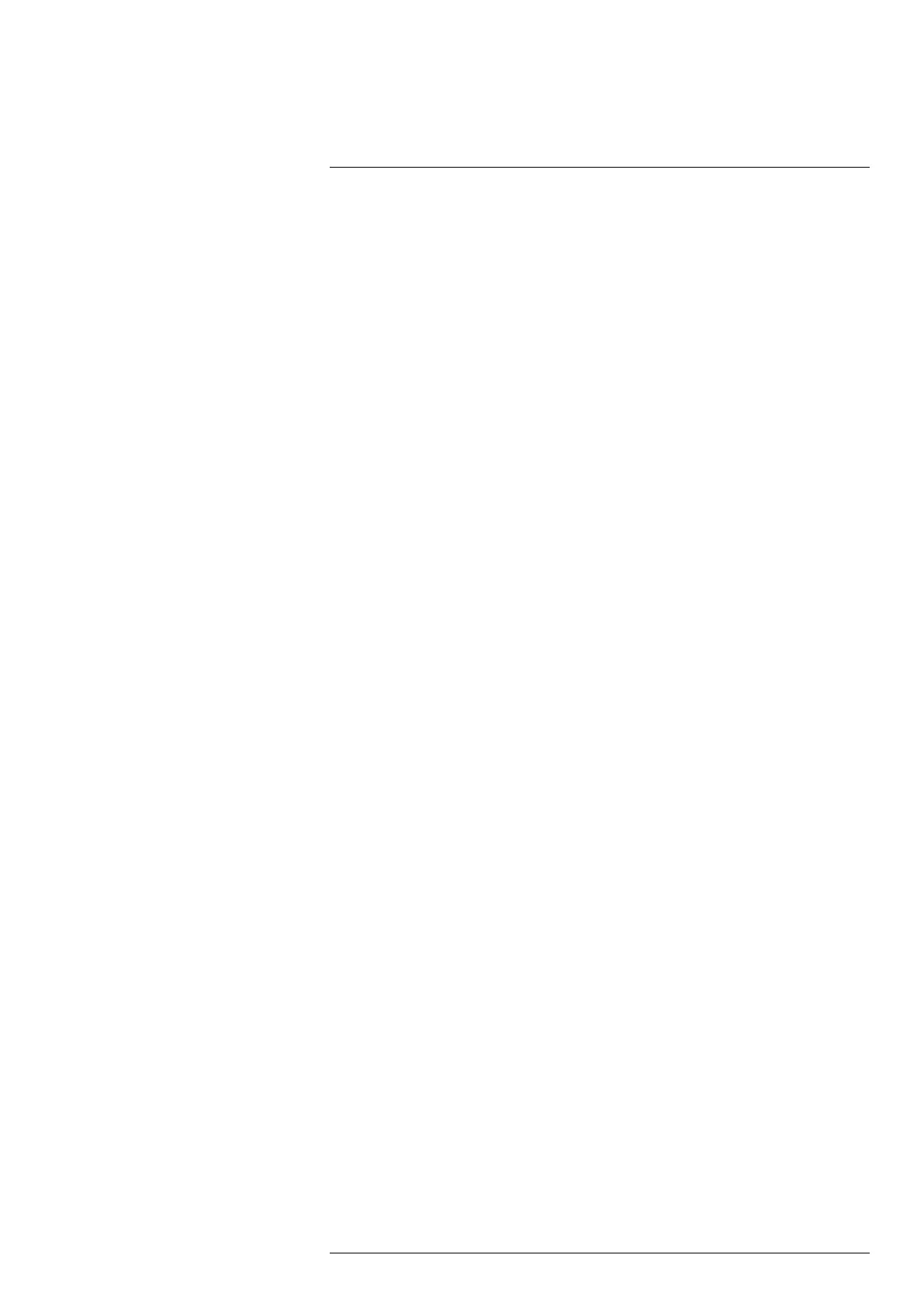Camera web interface
11
4. Type the following information:
4.1. Select which Measurement function and Update interval (ms) to use. The Up-
date interval (ms) defines how often a new value is sent over Modbus to the
external analogue output box.
4.2. Type the IP Address, Device function ID, and Modbus Register address spe-
cific to the equipment.
4.3. Select Type specific to the equipment.
4.4. Type the Minimum temperature and the Maximum temperature to be
represented.
4.5. In the Data output at Minimum temperature and Data output at Maximum tem-
perature boxes, type the digital values to be sent over Modbus representing
the Minimum temperature and Maximum temperature, respectively.
Note The data output depends on the analogue box being used. If the box
supports an analogue output of 0 to 20 mA with the resolution 12-bit, the mini-
mum data output will be 0 and the maximum will be 4095.
5. Click Apply.
6. To test the Modbus output, click Test which will activate the output for 5 seconds.
11.6.6 Screening
On the Screening page you can set the camera in Screening mode. When the camera is
in that mode, the Camera tab is replaced with a Screening tab in the camera web
interface.
With the settings on the Screening page you can use the camera to, for example, screen
and detect persons with elevated skin temperatures, which may indicate the presence of
a fever. More information about this feature is available in the camera web interface.
11.7 Library tab
Note The Library tab is only available for the admin and user roles.
Under the Library tab you can view and manage saved images and videos from alarms
and snapshots. When downloading multiple images or videos, a pop-up window will ap-
pear. Make sure it is not blocked by your internet browser.
11.7.1 Managing images
To view and manage image files, follow this procedure:
1. In the navigation pane, click Images.
2. To display a preview of an image, click the thumbnail of the image.
As an alternative, click the image file name, and then click Preview.
3. To download an image, click the image file name, and then click Download.
4. To delete one or more images, click the image file name(s), and then click Delete.
11.7.2 Managing videos
To manage video files, follow this procedure:
1. In the navigation pane, click Videos.
2. To download a video, click the video file name, and then click Download.
3. To delete one or more videos, click the video file name(s), and then click Delete.
11.7.3 Managing logs
The alarms can be logged to file. To manage log files, follow this procedure:
1. In the navigation pane, click Logs.
2. To enable logging of alarms, click the Logging enabled check box.
3. To download the generated logs as a zipped file, click Download log.
4. To delete the generated logs, click Clean log.
#T810409; r. AB/66574/66574; en-US
37

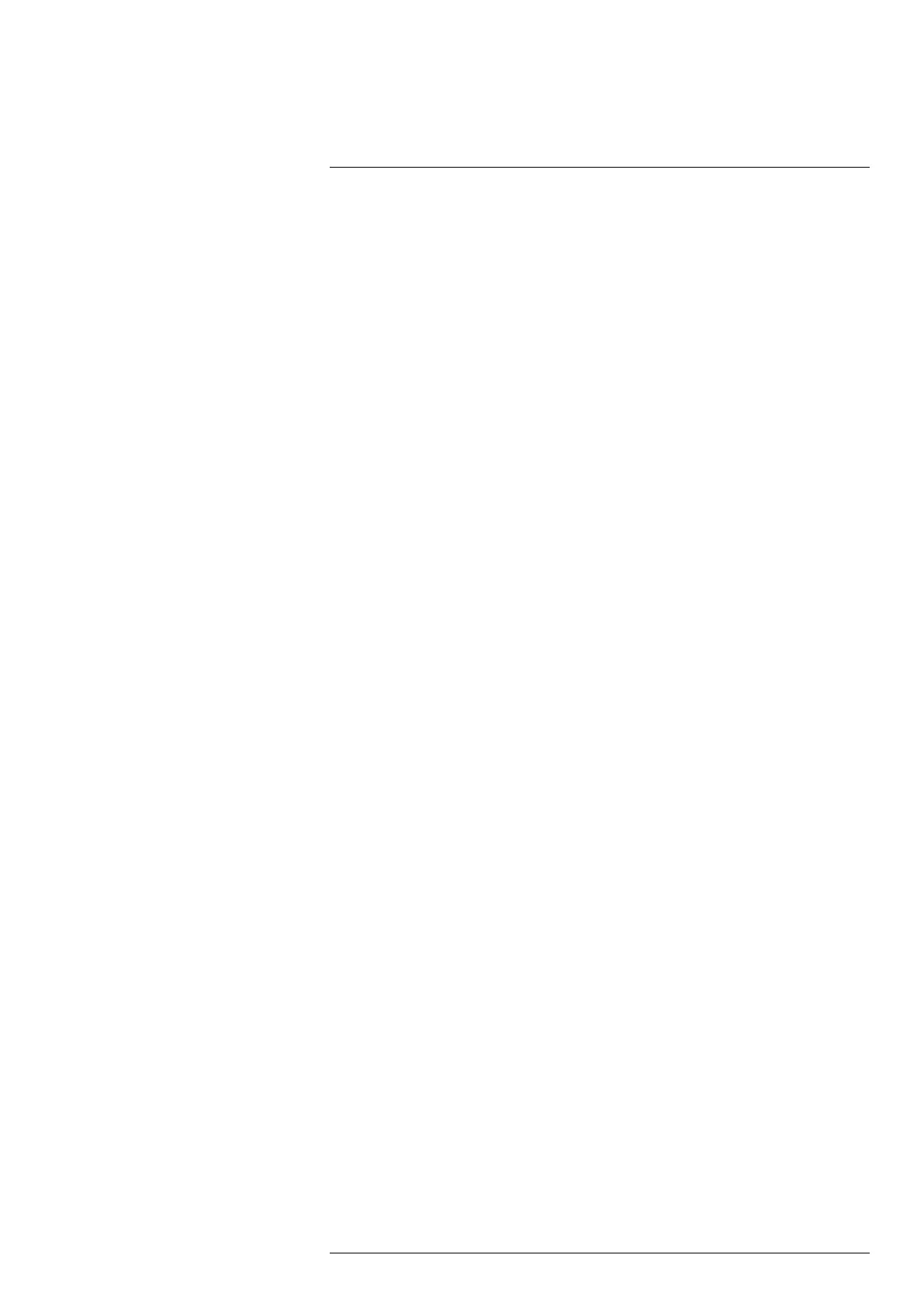 Loading...
Loading...