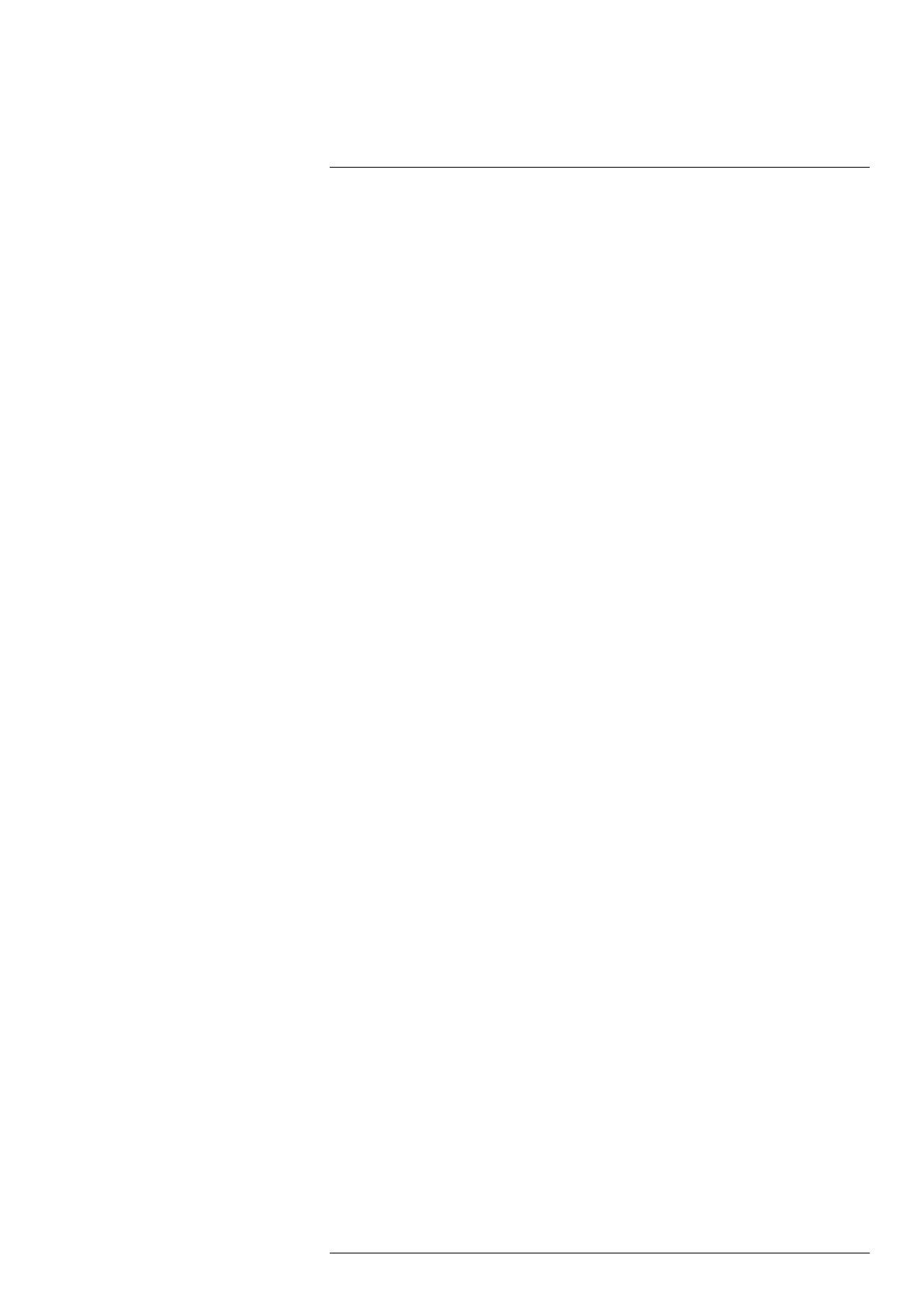Camera web interface
11
1. In the navigation pane, click System and firmware.
2. In the System section, click Reset to factory settings. This displays a dialog box.
3. In the dialog box, click OK. The camera will restart.
11.5.8.3 Upgrade camera firmware
Follow this procedure:
1. In the navigation pane, click System and firmware.
2. In the System section, click Upgrade firmware. This displays a dialog box.
3. Click Select file. The standard Windows Open dialog box appears.
4. Browse to the location of the firmware file, select the file, and then click Open.
5. Click Upgrade firmware.
6. When the upgrade is completed, restart the camera.
11.6 Settings tab
Note The Settings tab is only available for the admin and user roles.
Under the Settings tab you can manage:
• General settings
• Alarm recipients
• Scheduler
• MQTT
• Modbus
11.6.1 General settings
The General settings page displays Product information, Camera ID, IP6x settings, and
the possibility to Test Digital Input/Output functionality.
11.6.1.1 Camera ID
Type the preferred camera ID in the Device label box. Select the Display in status bar
check box to show the camera ID on the active tab of the web browser and in the upper
part of saved images.
11.6.1.2 IP6x settings
Use the IP6x settings if your camera is IP66 rated. This can be the case when the cam-
era is delivered in an environmental housing or a pan & tilt, or if an IP hood has been at-
tached to the camera.
• Enable IP6x
When this setting is enabled, the two LED lamps at the front of the camera are
disabled.
• Disable manual focus ring
When this setting is enabled, it is impossible to use the manual focus ring of the cam-
era. This is to prevent focus from changing due to, e.g., shock or vibrations.
• External compensation
When this setting is enabled, compensation for the extra window (of the environmen-
tal housing, pan & tilt, or IP hood) in front of the infrared lens will be made. If needed,
also change the External temperature.
11.6.1.3 Test Digital Input/Output
Use the test buttons to the test the electrical interfaces of the camera and the communi-
cation with them. These tests are useful when you set up the interfaces.
Click Test (5s). A successful test is indicated by a green “dot” for 5 seconds.
#T810409; r. AB/66574/66574; en-US
34

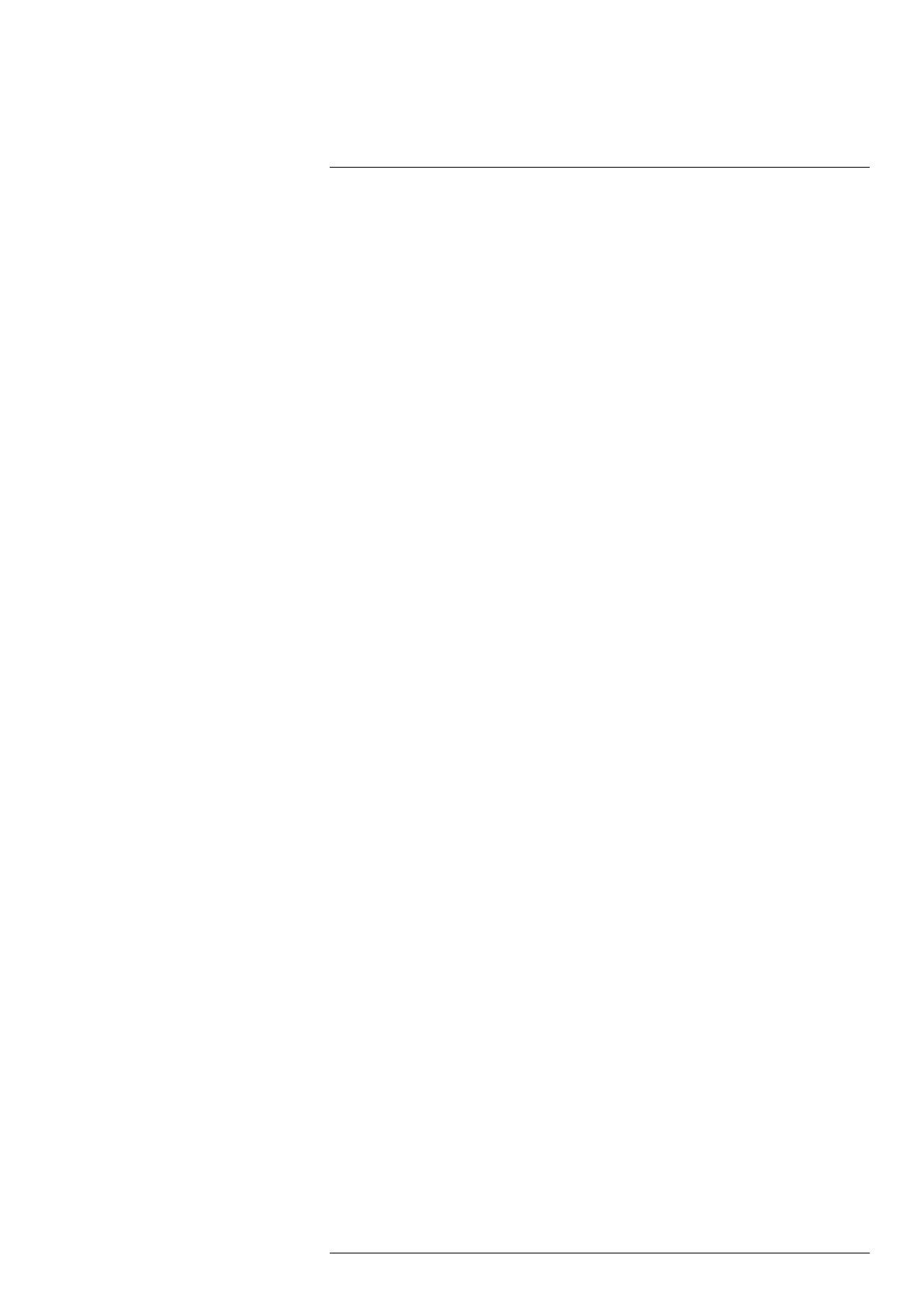 Loading...
Loading...