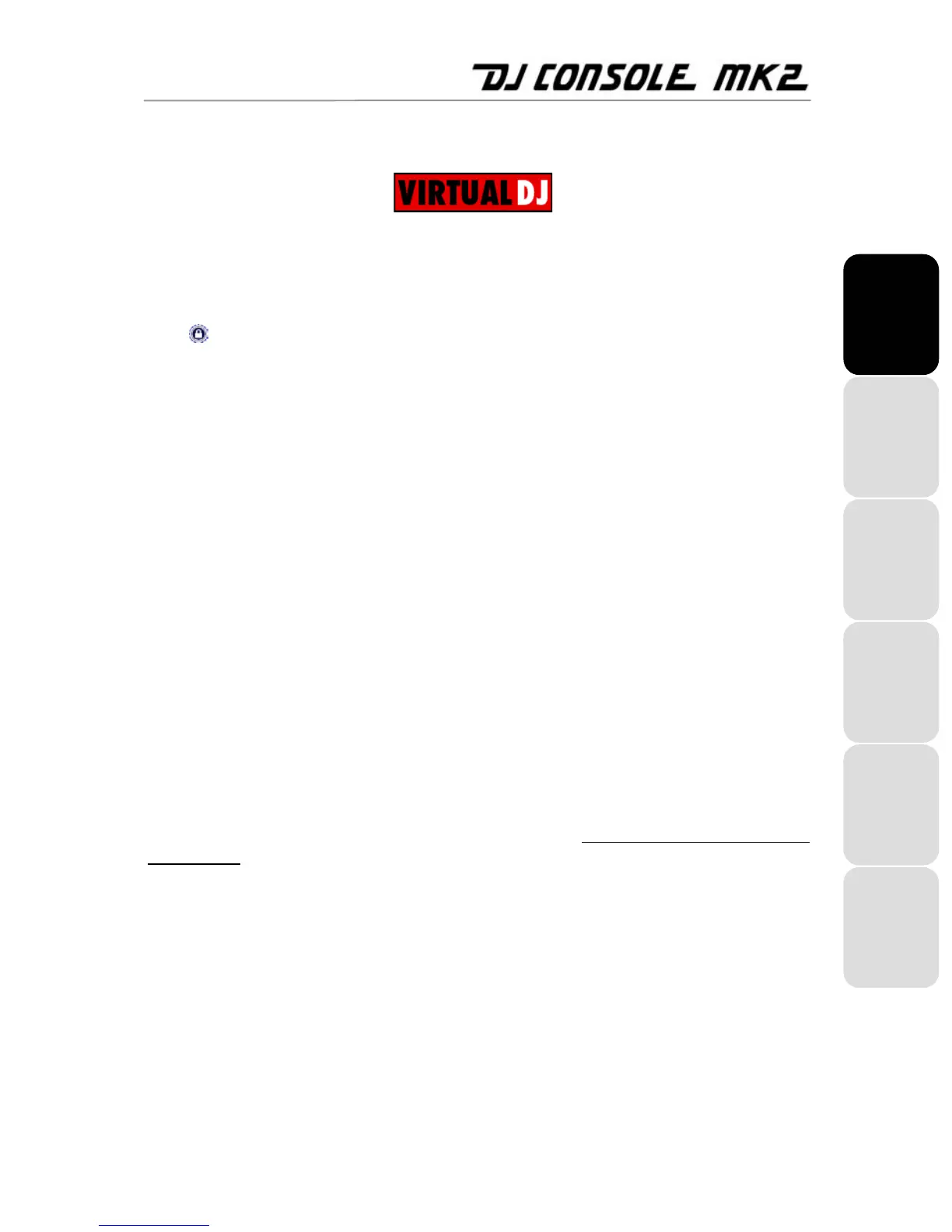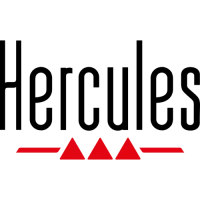ITALIANO
DEUTSCH
ESPAÑOL
NEDERLANDS ENGLISH FRANÇAIS
User Manual – 9/26
In concrete terms, you will launch the VirtualDJ software provided with your DJ Console Mk2 and
program pieces onto each of the decks.
The two decks share a single playlist. You can load your pieces into the playlist from the explorer window.
- Move the mouse pointer onto the PLAYLIST icon in the lower right-hand part of the screen.
The playlist window opens in the lower right-hand part of the screen.
- Click
to lock the window display.
- Navigate within your computer on the left-hand side of the screen and drag and drop files to be played into
the playlist.
Please read through the following sections to learn more about the art of DJing. We also
recommend that you consult the help documentation of the software supplied with your DJ
Console Mk2 for additional information.
6.2. Selecting an audio source
Each deck is equipped with an audio source select button, located next to that deck’s volume
slider. Using the audio source select button, you can choose the audio source to be used on that
deck. The corresponding LED indicates the mode you are in.
- LED is off: You are in Input mode. The deck is using what is coming from the corresponding
inputs (1/2 for Deck A, 3/4 for Deck B). This is perfect if you have a turntable connected to one
of the inputs, for example, and want to scratch using the turntable itself.
- LED is on: You are in Computer mode. The deck is using what is coming from your computer,
such as MP3 files. You can manipulate the audio using your DJ Console Mk2 in a variety of
ways (mix/scratch, adjust Bass, Medium and Treble frequencies, etc.). You will use a software
application, such as VirtualDJ, to select your playlist, add effects, set loops, cue points and so
on.
For information on locking into a mode, please see section 6.4. Using the DJ Console Mk2
Control Panel.
6.3. The DJ Console Mk2 system tray icon
An icon representing your DJ Console Mk2 appears in the system tray, on the right-hand side of
your Windows taskbar next to the clock display. To launch the DJ Console Mk2 Control Panel,
simply left-click the icon.
By right-clicking the icon you can select to open the Control Panel (an alternative to left-clicking
the system tray icon as described above), exit the Control Panel and remove the icon from the
system tray, or check for updates for your DJ Console Mk2. Please note that in order to check for
updates, you must have an active Internet connection.

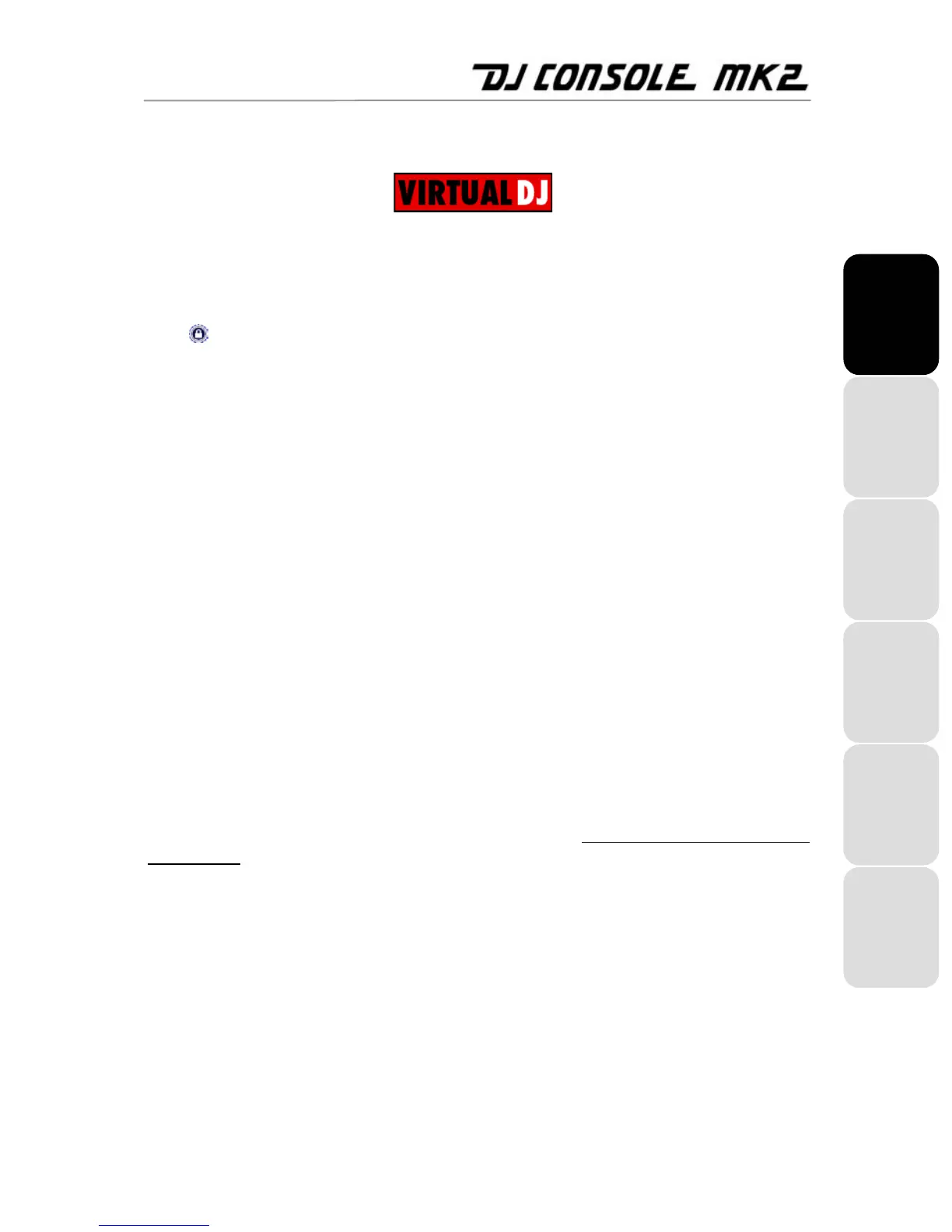 Loading...
Loading...