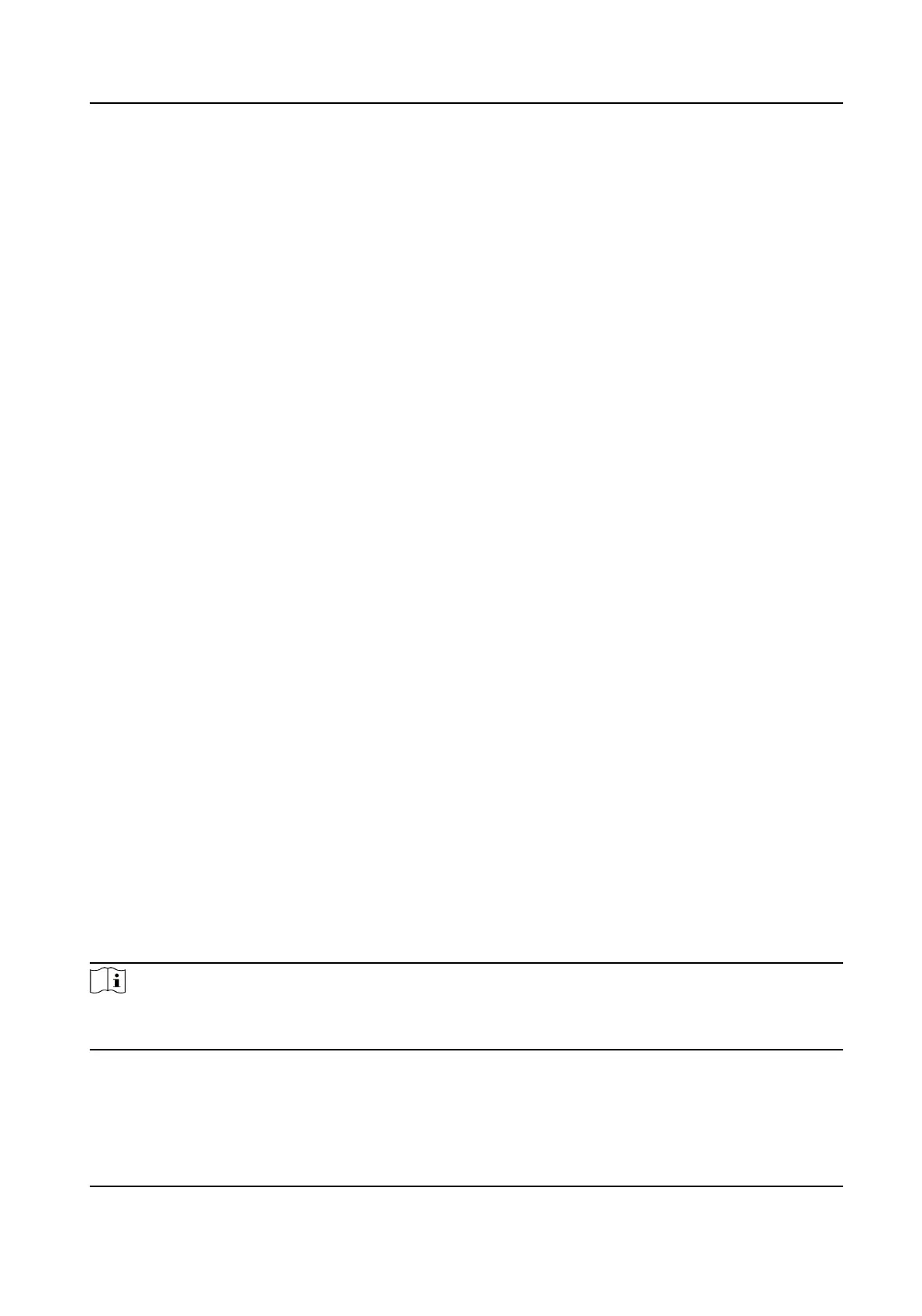Steps
1.
Click Conguraon → Storage → Recording Server to enter the Recording Server page.
2.
Congure Recording Server parameters.
Address
Enter the Recording Server's IP address.
Port
Enter the port number of the Recording Server.
User Name
Enter the user name of the Recording Server.
Password
Enter the password of the Recording Server.
Enable WAN Access
If the Recording Server belongs to
dierent network domain from the Hik IP Receiver Pro or
the Hik VideoPlugin, enable this funcon to enable mapping between the Recording Server
and the Hik IP Receiver Pro/Hik VideoPlugin.
WAN IP Address
Enter the mapped IP Address of the Recording Server.
WAN Port Number
Enter the mapped port number of the Recording Server.
3.
Click Save to connect the Hik IP Receiver Pro to Recording Server.
Connect Status
Connected indicates that the Hik IP Receiver Pro is connected to the Recording Server, and
you can back up alarm-related videos to the Recording Server by the Hik VideoPlugin.
Not Connected indicates that the Hik IP Receiver Pro is not connected to the Recording
Server, and you will fail to back up alarm-related videos to the Recording Server by the Hik
VideoPlugin.
5.3 Set Alarm-Related Video
You can set the downloading me of alarm-related videos.
Steps
Note
The videos and pictures could not be stored normally with free space less than 200 MB. Please
make enough free space to avoid storage failure. We recommend 50 GB or above.
1.
Click Conguraon → Storage → Alarm-Related Video to enter the Alarm-Related Video page.
2.
Set the
me for downloading alarm-related video.
Hik IP Receiver Pro User Manual
34

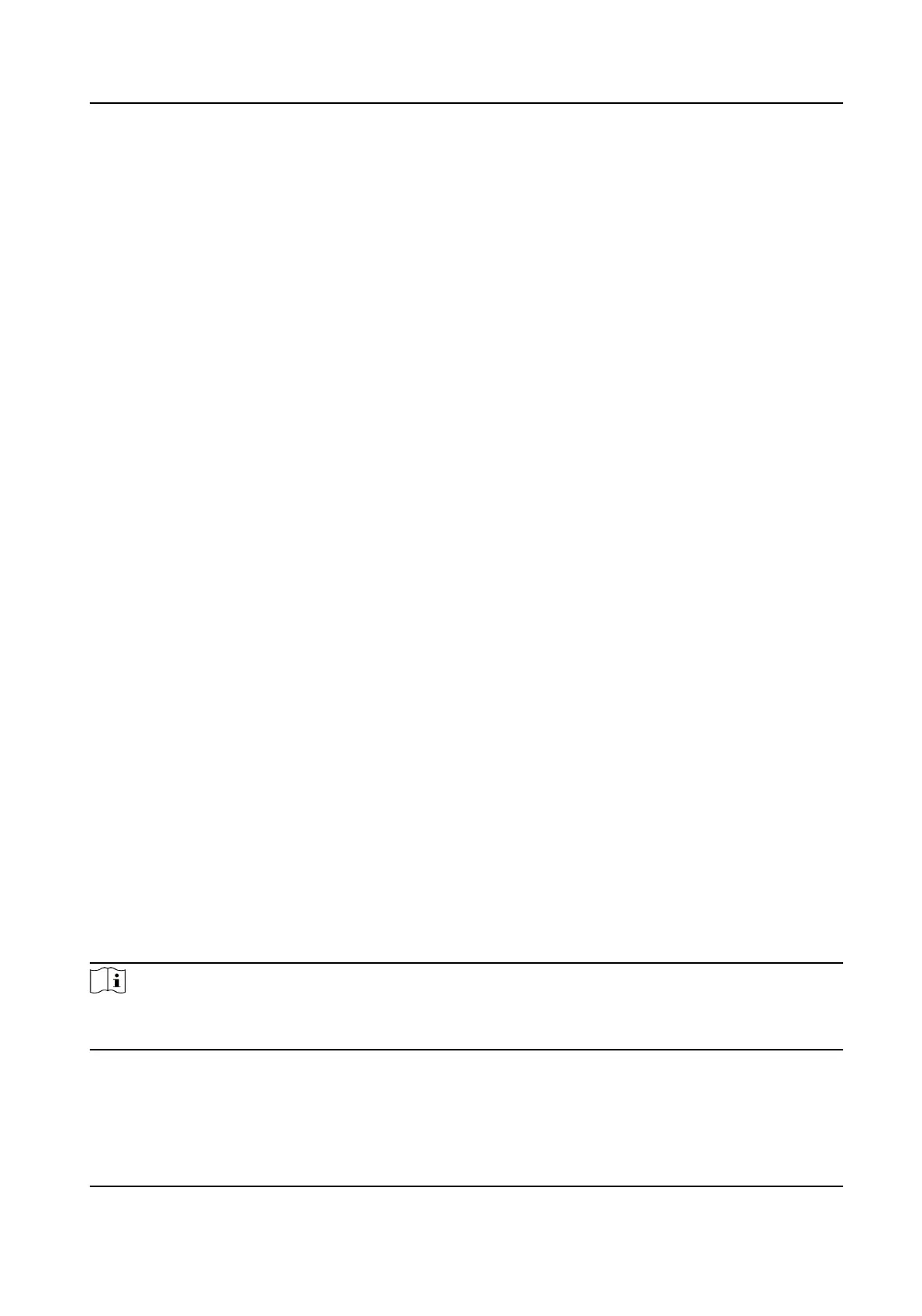 Loading...
Loading...