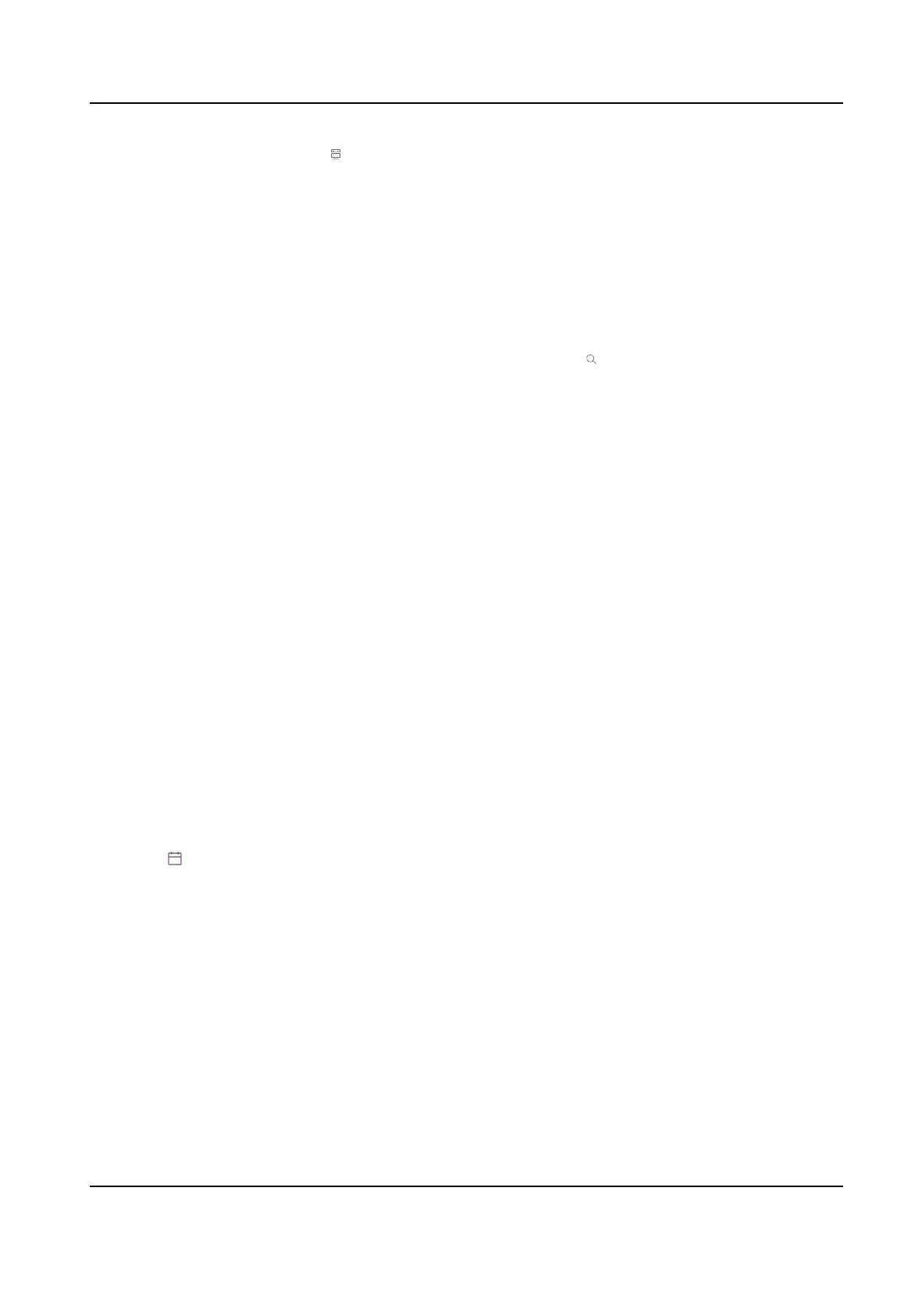2.
Select an operator, and click in the Operaon column to view the Device List page.
3.
You can perform the following operaons.
Operaon Descripon
Add Device Click Add to assign devices to the selected operator.
Delete Device Click Delete to delete device(s) managed by the selected operator.
Refresh Device List Click Refresh to refresh the devices managed by the selected operator.
Search for Device At the upper-right corner of the Device List page, enter device serial
number, name or account ID and click to search for a device.
4.2.4 Congure Hik IP Receiver Pro Name
You can view the Hik IP Receiver Pro informaon and edit the its name according to the actual
needs.
Steps
1.
Click Conguraon → System → Basic Informaon .
2.
View the gateway informaon, including the version, model, and operang system.
3.
Enter a name according to the actual needs.
4.
Click Save.
4.2.5
Congure Time
The Hik IP Receiver Pro supports eding the me zone, date, and me for it.
Steps
1.
Click Conguraon → System → Time .
2.
Select a me zone for the computer where the Hik IP Receiver Pro is running. Generally, you
select the
me zone where this computer locates.
3.
Set the date and me for the Hik IP Receiver Pro.
-
Click
to select a date and me.
-
Check Synchronize with Computer Time to used the current computer's date and me.
4.
Click Save.
4.2.6 Enable Alarm Monitor and Check Device's Alarms
You can enable alarm monitor
funcon to receive the alarms reported by the devices. The user
needs access a special Web page to check the alarms details, including picture and video. If
enabled, you can get the URL of the Web page, and send it to the user who wants to check alarms.
The user can access the Web page by
eding device's account ID in URL to check the alarm
informaon of this device.
Hik IP Receiver Pro User Manual
23

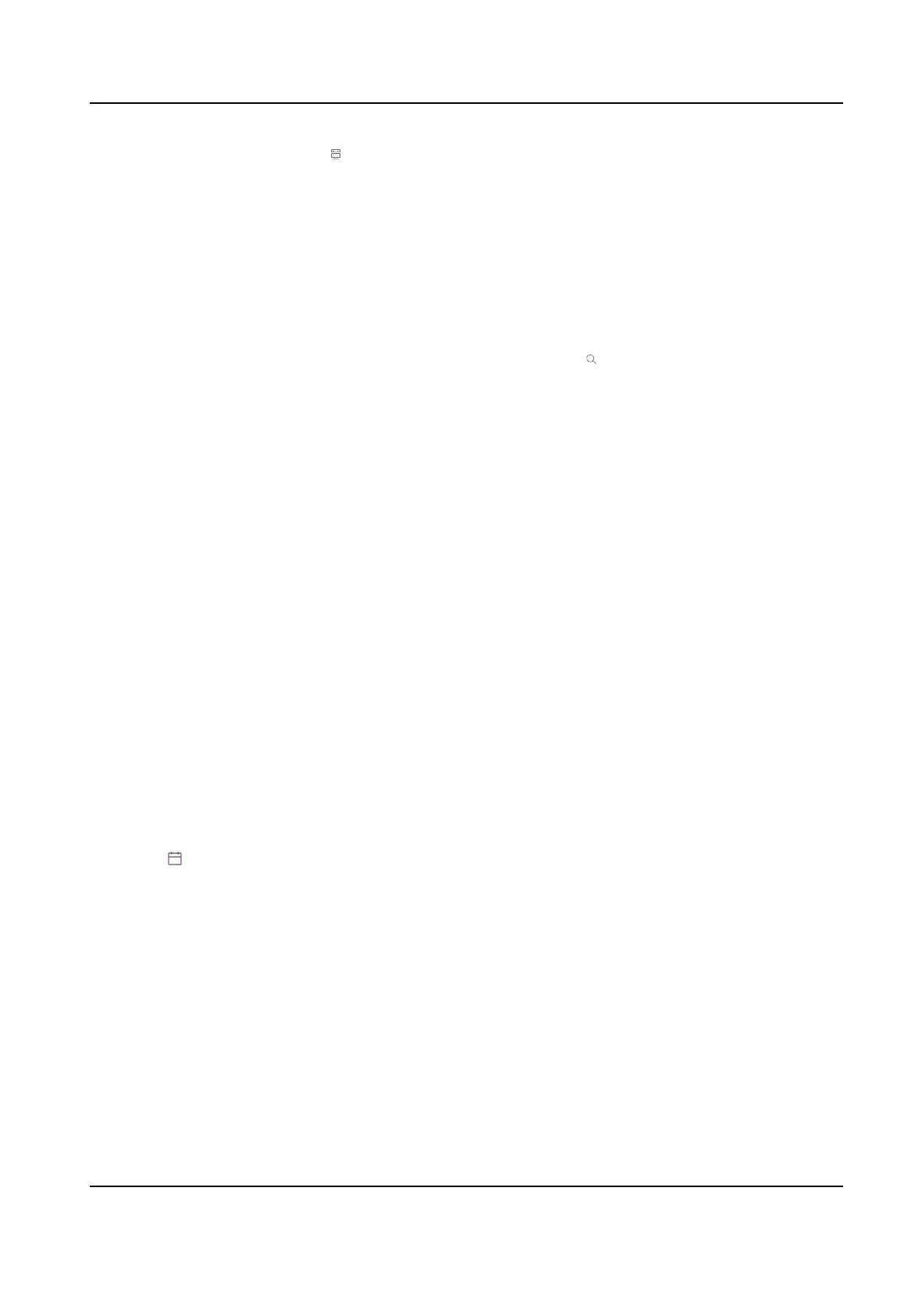 Loading...
Loading...