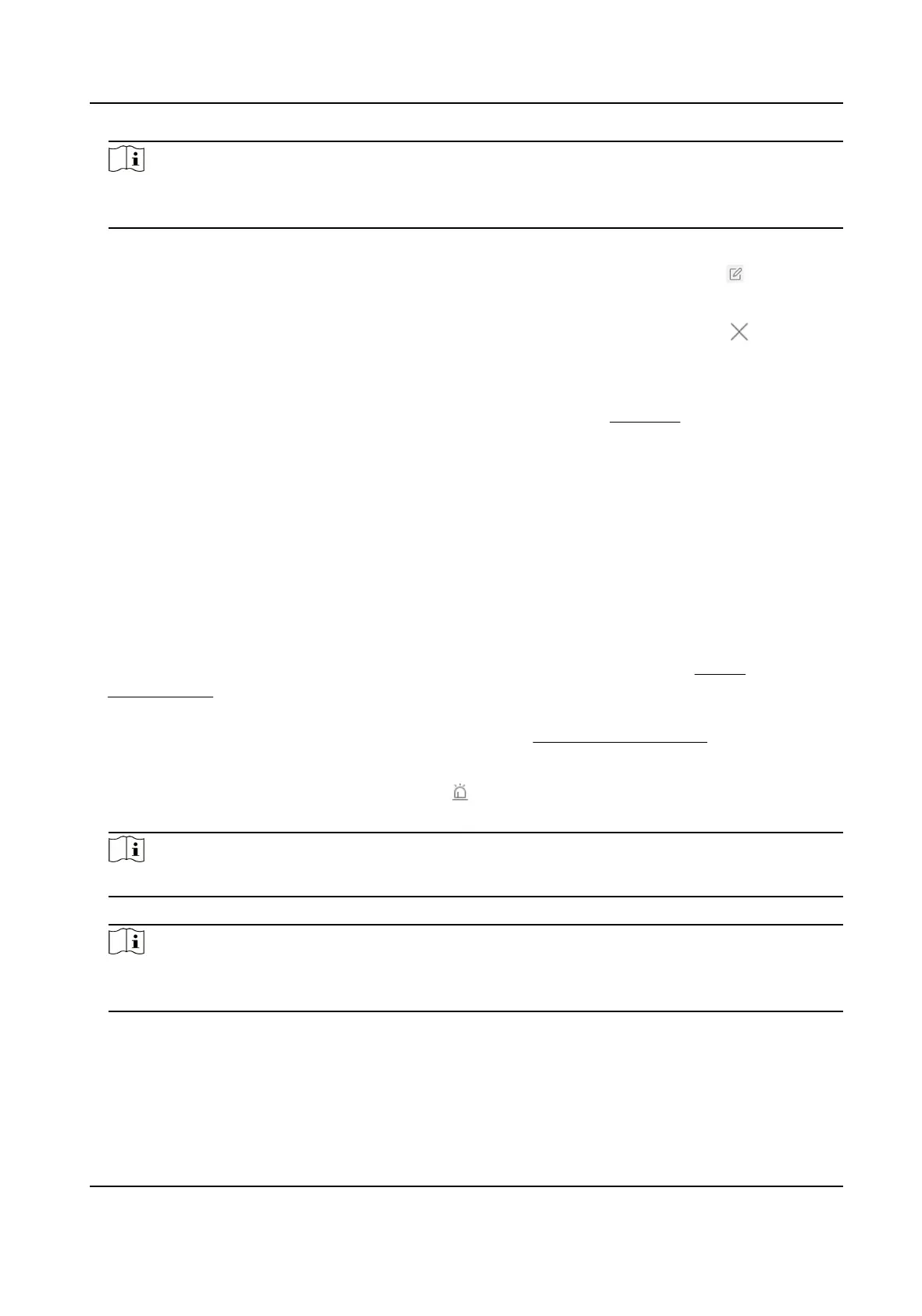Note
By default, the system will add a default paron(area) for the device if there is no paron
(area) of the device before. You can edit or delete the paron (area) if you need.
7.
Oponal: Perform the following operaon(s).
Edit Paron
(Area)
Hover the cursor on the added paron (area) and click to edit the
paron (area) name.
Delete Paron
(Area)
Hover the cursor on the added paron (area) and click to delete
the paron (area).
What to do next
Add zone(s) and link channel(s) to zones for the
paron (area). See Set Zone for details.
3.7 Set Zone
For encoding devices and third-party devices, only if you have set zones and linked channels to
zones, can Hik IP Receiver Pro transmit alarms and videos from the linked channels to ARC for
vericaon. For AX Pro with zones and linked channels already congured on the device
conguraon page, the Hik IP Receiver Pro can transmit alarms and videos once the alarm service
is enabled.
Before You Start
●
Make sure you have added at least one device to the Hik IP Receiver Pro. See Device
Management for details.
●
If you are going to link channels to devices managed by the Hik-Partner Pro, make sure you have
accessed the Hik IP Receiver Pro to Hik-Partner Pro. See
Access Hik-Partner Pro for details.
Steps
1.
On the Device page, select a device and click in the Operaon column.
2.
Select a paron (area).
Note
Only encoding devices and third-party devices support adding a paron (area).
3.
Add a zone.
Note
If you have already added the zone which needs a linkage between channels, skip this step and
just select the zone.
1) Hover the cursor on a paron (area) and click + to open the Add window.
2) Enter the zone No. and zone name.
Hik IP Receiver Pro User Manual
15

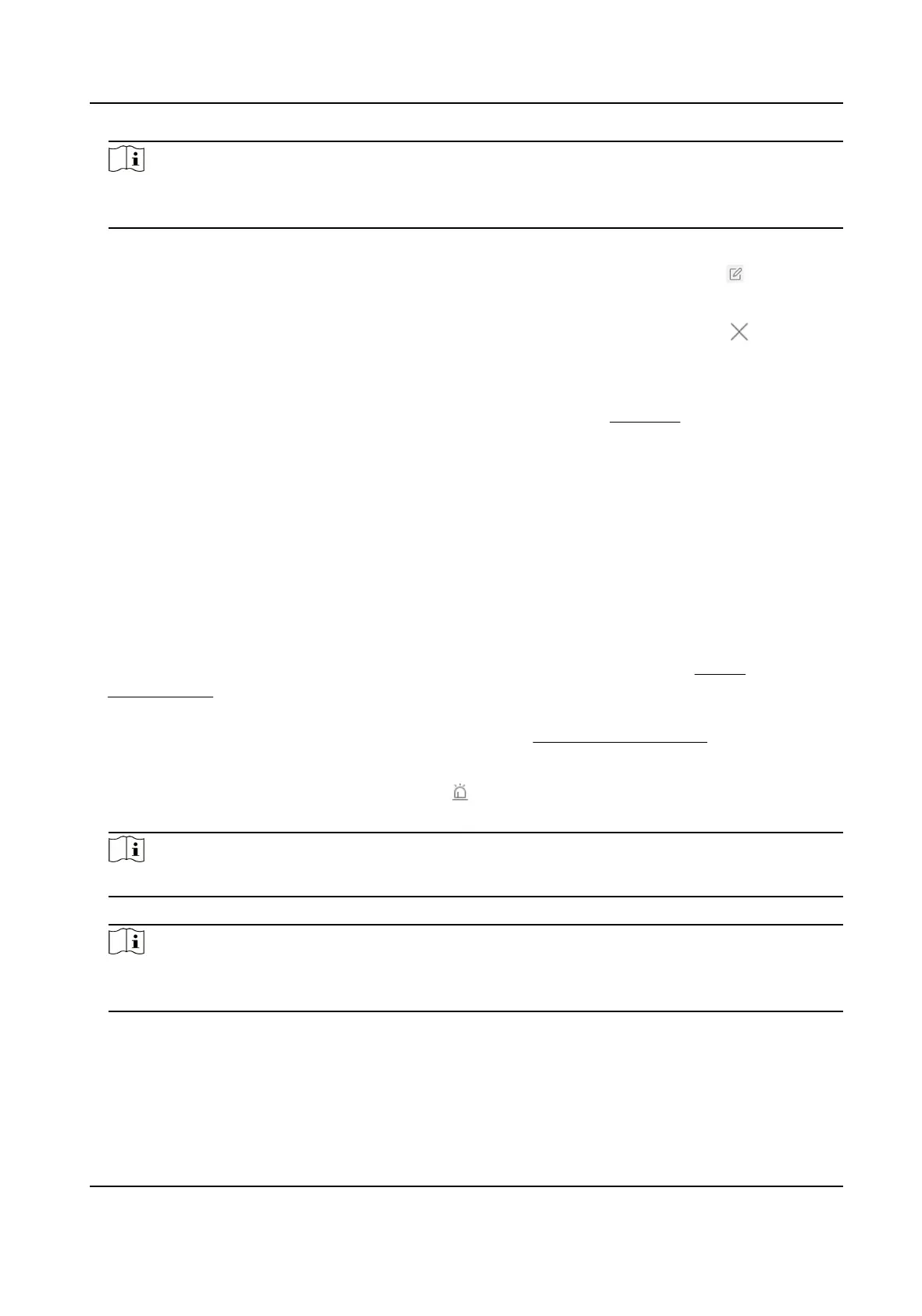 Loading...
Loading...