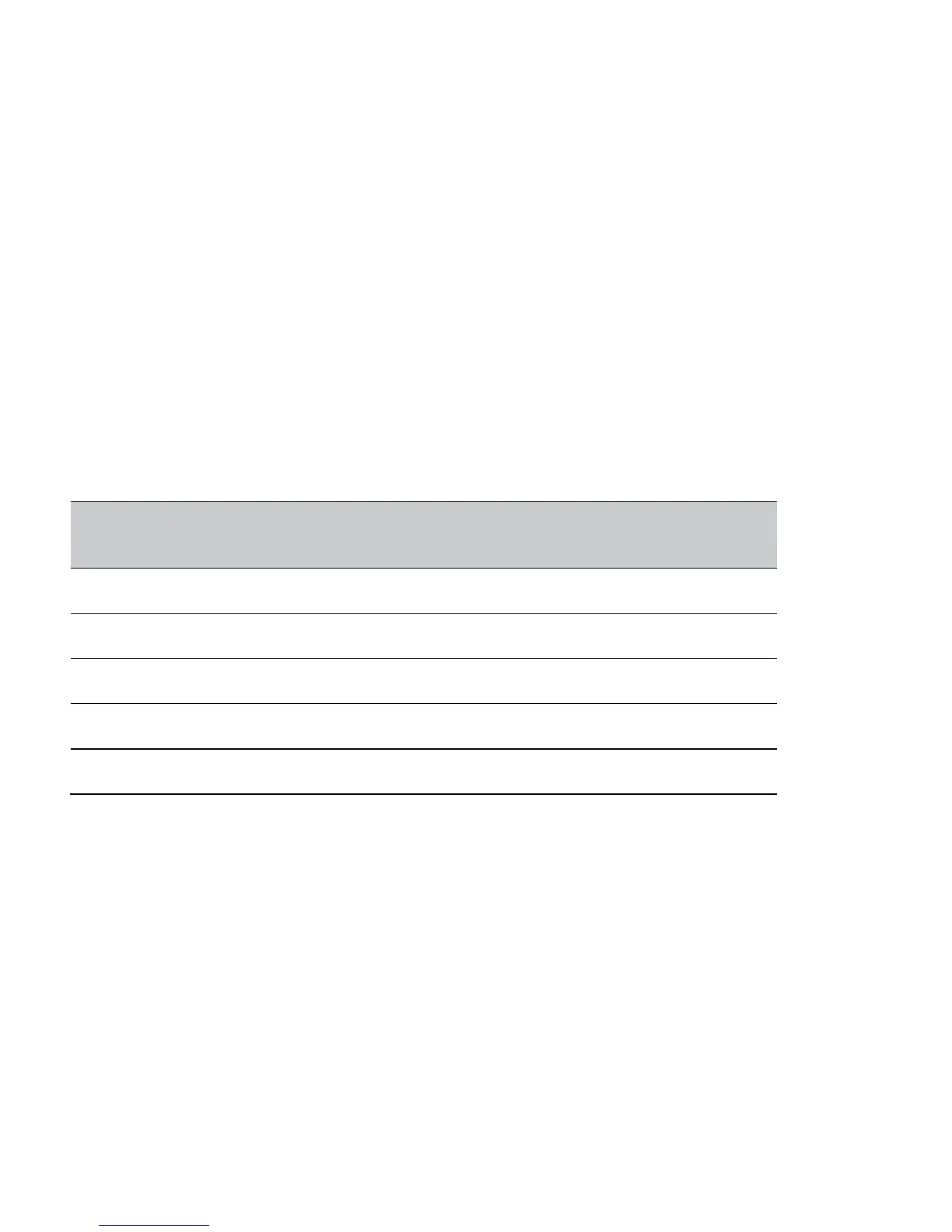User Guide for ScanPal EDA60K-0 Handheld Computer
Changing power indicators
If the default indicators for battery charging (flashing green) is
inappropriate for your environment, you can change the indicator.
In addition to changing the default power indicator, you can also select:
• Default Battery LED
• No Battery LED
If you prefer the indicator to be solid amber and to change to solid
green when in charging, you need to perform Default Battery LED
settings. If you prefer the indicator as message notification (application
or device management solution notification) indicator, you need to
select No Battery LED settings.
Default power indicator meanings
1. Tap All Applications > Settings > Honeywell BatteryLED
2. Select from the following options:
• Default Battery LED
• HSM Battery LED (Factory settings)
• No Battery LED

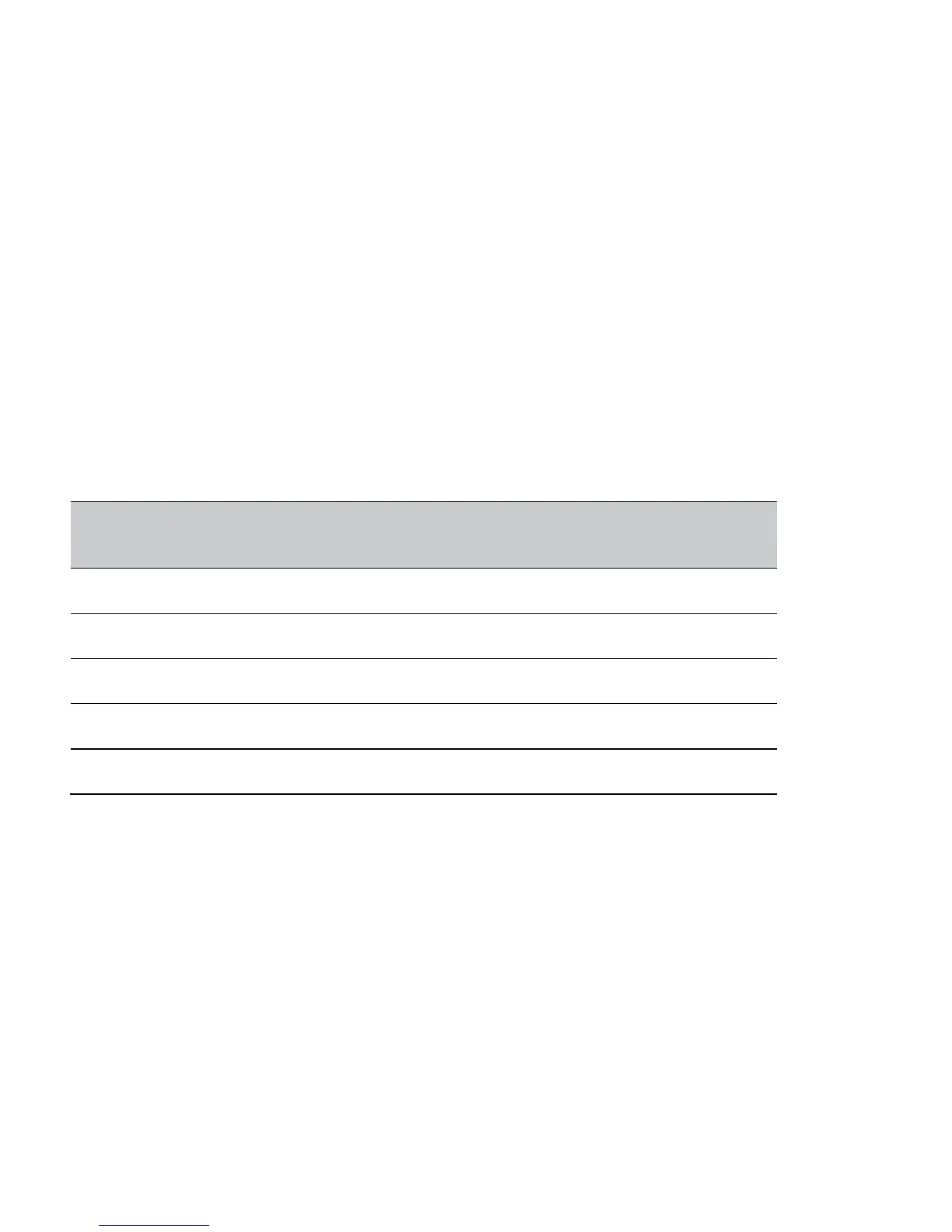 Loading...
Loading...