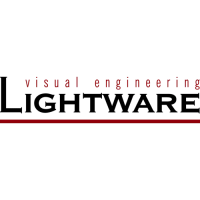Linking a Macro (Action)
DIFFERENCE: This feature is available only
Macros stored in the device can be run as
Actions. Thus, a lot of commands can be run
#macro
Step 1. Click on the Edit button of the desired
Event editor is displayed.
Step 2.
the Macros button in the Action panel.
Step 3. Macro from the list
then press the Apply button to store
If the Use variables option is enabled, you can
link a variable by the $ character. If you do so
Macros section.
Special Tools and Accessories
The Name of the Event
Set
Enable or Disable an Event
the tick mark beside the name.
Testing the Condition
a small panel that shows if the set condition is detected and how many times. The Counter can be reset by
the button in Event editor. If the Condition is true, the detected
Counter is increased.
Testing the Action
Test button.
The Test button is also placed on the Action panel in the Event list. Thus, you can
Delay the Action
In most cases the Action is
performed immediately after
the Condition is detected. But
sometimes a delay is necessary
between the Condition and the
Action. Therefore, the new Event
which allows that feature with
▪ No delay
▪ Simple delay
▪ Still true after
the Condition still exists.
▪ Continuously true
Show advanced expressions option is a useful tool when you look for the path or value
Variables
DIFFERENCE:
Condition Wizard #variables
Action Wizard
▪
▪
▪
▪
If the Use variables option is enabled, you can link a variable by the $
Delay
Condition = true
Condition = true
Condition = true
Condition = true
continously
true
still true after
simple delay
no delay
Perform the action
Perform the action
Delay
Delay
Perform the action
Condition = true
Perform the action
Time
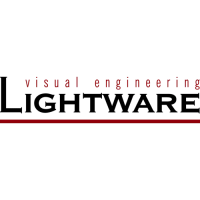
 Loading...
Loading...