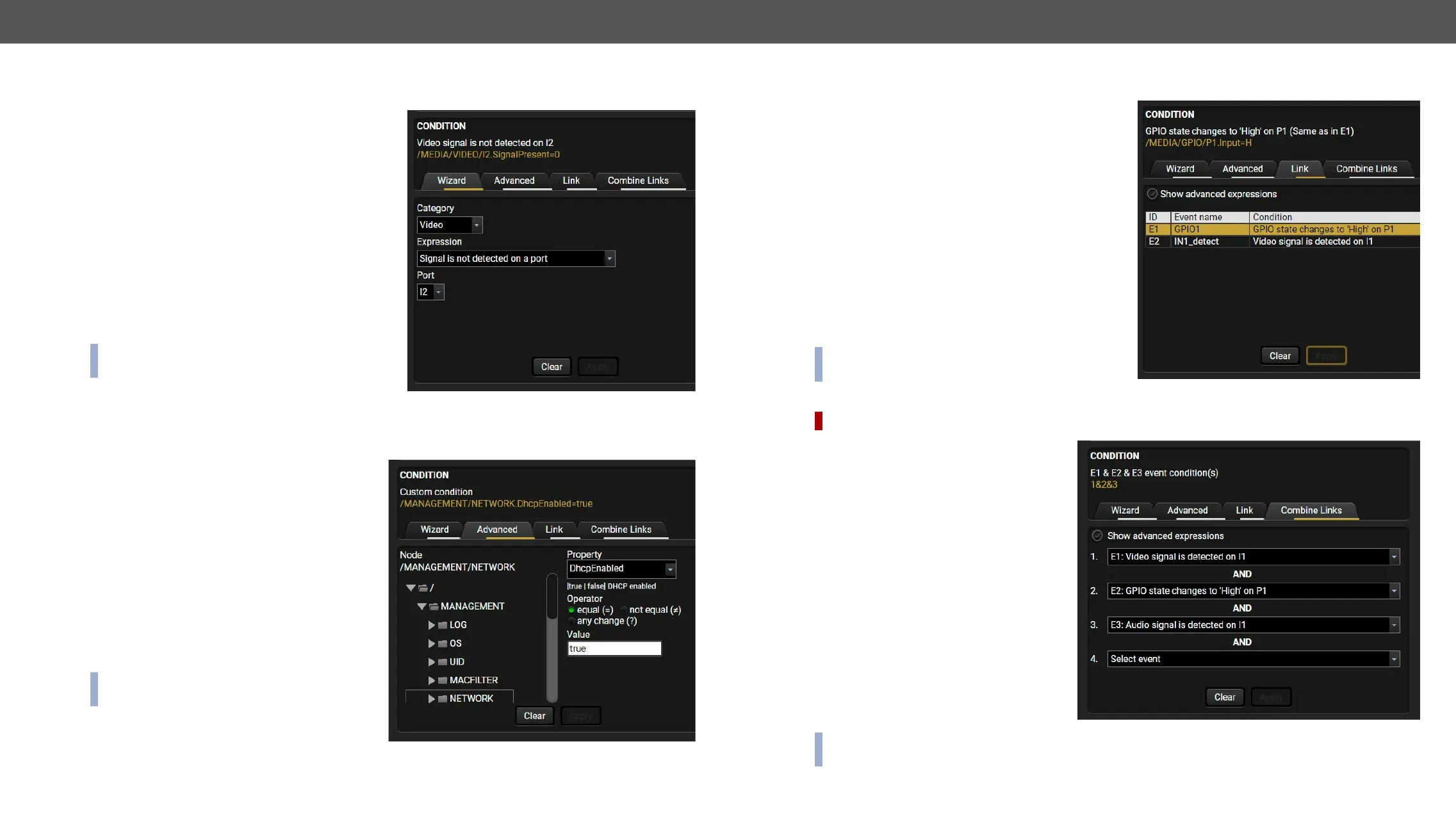UMX-TPS-TX100 series – User's Manual 75
Create or Modify an Event
Wizard Mode
The wizard mode lists the most common conditions
nodes and properties.
Step 1. Click on the Edit button of the desired Event;
the Event editor is displayed.
Step 2. The wizard mode is displayed as default.
Select the desired Category
Step 3. Select the desired Expression from the
drop-down menu. If any other parameter is
necessary to set, it is going to be displayed.
Step 4. Press the Apply button to store the settings of
the Condition.
INFO: This mode is also available for setting the
Action.
Advanced Mode
The goal of this mode is the same as of the wizard: set the properties and methods for conditions and
protocol. Advanced mode allows almost all of it.
Step 1. Click on the Edit button of the desired
Event; the Event editor is displayed.
Step 2. The wizard mode is the default, press the
Advanced
displayed showing the list of the properties
in the drop-down menu. Navigate to the
desired node.
Step 3. Select the desired Property from the menu.
The manual of the property is displayed
below to help to select the necessary
property and to set the value.
Step 4. Set the desired value and operator, then
press the Apply button to store settings.
INFO: This mode is also available for setting the
Action.
The Link Tool
The new interface allows creating more actions for the
same condition. In that case, a condition can trigger
been introduced.
Step 1. Click on the Edit button of the desired Event; the
Event editor is displayed.
Step 2. The wizard mode is displayed as default, press
the Link button.
Step 3. All the saved Events are analyzed and the
conditions are listed (it takes some seconds to
Show advanced expressions option
allows showing the exact path and set the
value of the given property.
Step 4. Select the desired Condition and press the Apply
button to store the settings.
INFO: This mode is also available for setting the
Action.
Combine Links
DIFFERENCE:
is able to sense a change (one condition)
but in some cases that is not enough. The
practical experience has shown there is a
need to examine more conditions as follows:
if one of the set conditions becomes true
then the set Action is launched. The Combine
Links tool allows setting these Conditions.
Follow the steps below:
Step 1. Create individual Conditions in
separate Events.
Step 2. Create a new Event and navigate to
the Combine Links tab in the Editor.
Step 3. Select up to four Conditions in the left
panel.
Step 4. Set the desired Action (and do not
forget to enable the Events).
INFO: This mode is available for setting
the Condition only.
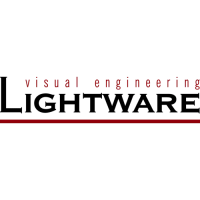
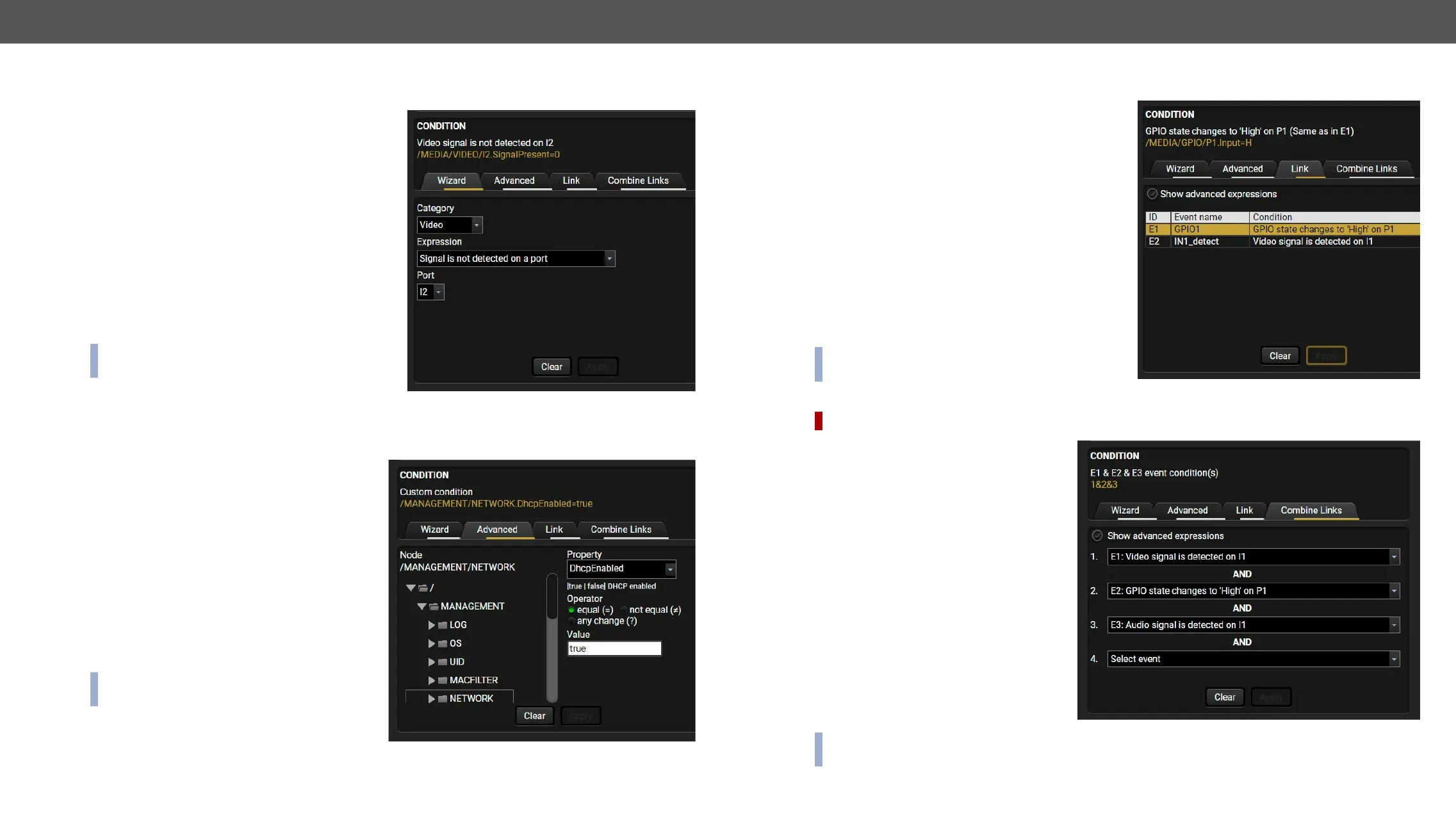 Loading...
Loading...