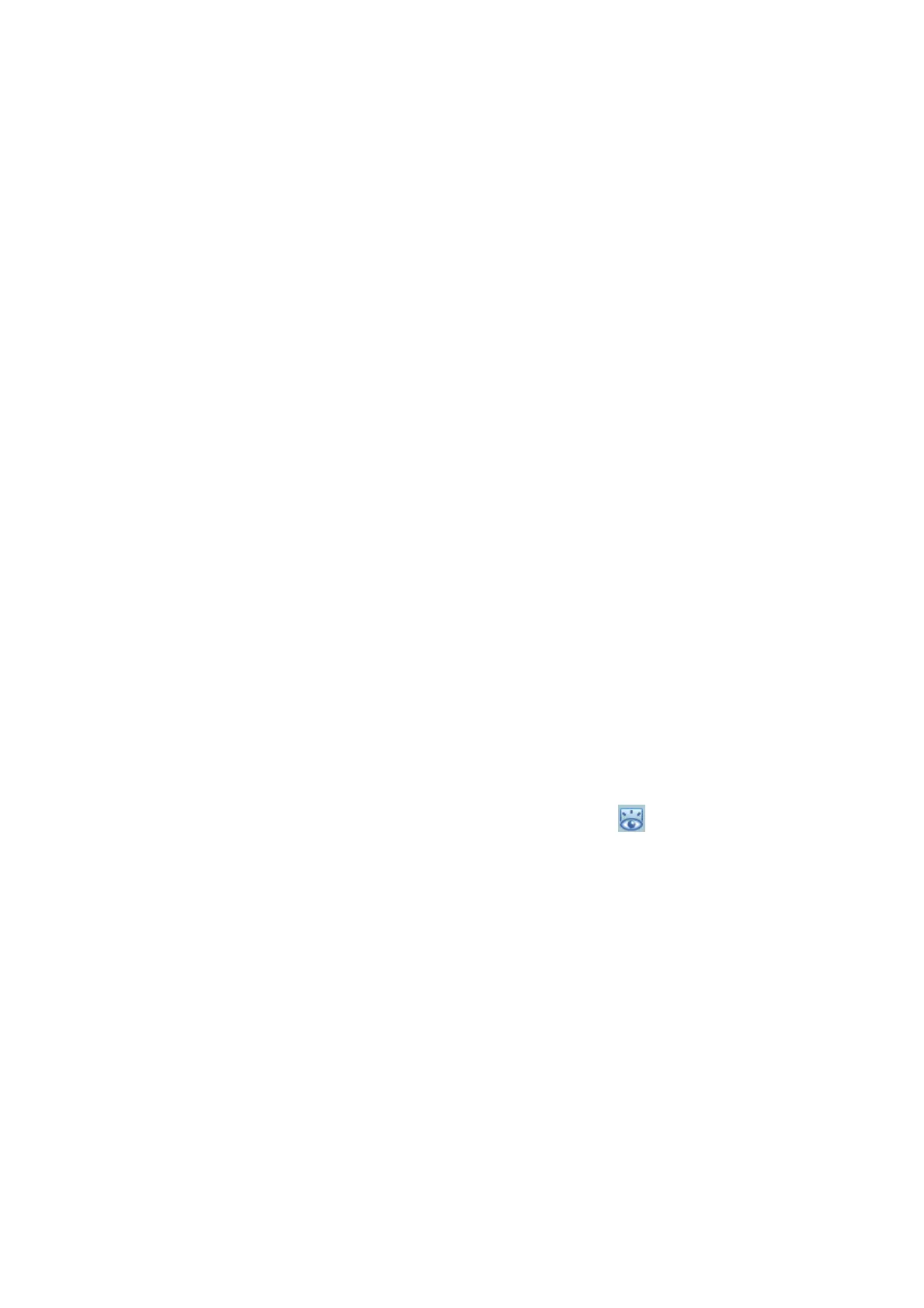9-4 Patient Data Management
(3) Press the user-defined key to save the cineloop.
9.2.6 Quickly Saving Full Screen Image to the System
This function can save the current full screen image to the system with the image in real-time
status.
1. Set the user-defined key through the path: [Setup](by pressing <Setup>)→ [System
Preset]→ [Key Config]. Select a key in the Key Function page on the left side and select
“Send Screen” in the Output page of Function field on the right side.
2. After the setting, you can use the user-defined key to save full screen image to the
system.
9.2.7 Thumbnails
The stored images or cineloops are displayed in the form of thumbnails on the screen:
In the iStation screen, the thumbnails refer to the images stored for the selected
exam or the selected patient.
In the scanning or freeze mode, the thumbnails refer to the images stored in the
current exam.
In the Review screen, the thumbnails refer to the images stored in the same exam.
In the Review screen, open an image to enter the image analyzing status, all the
thumbnails belong to the exam are displayed.
When you move the cursor onto a thumbnail, its name and format will be displayed.
9.2.8 Image Review and Analysis
You can review and analyze the stored images (only refer to the images stored in the system
default path).
9.2.8.1 To review images
You can review all images stored in an exam, and send, delete or analyze the stored images.
To enter Review:
Press <Review> to enter Review screen. The system display the images stored in
this exam of the current patient.
Select an exam of a patient in the iStation screen, and click to enter the Review
screen to review the images of the patient. You can also select more than one exam,
and the system will display images of the lately exam images in Review status.
The Review screen is shown as follows:

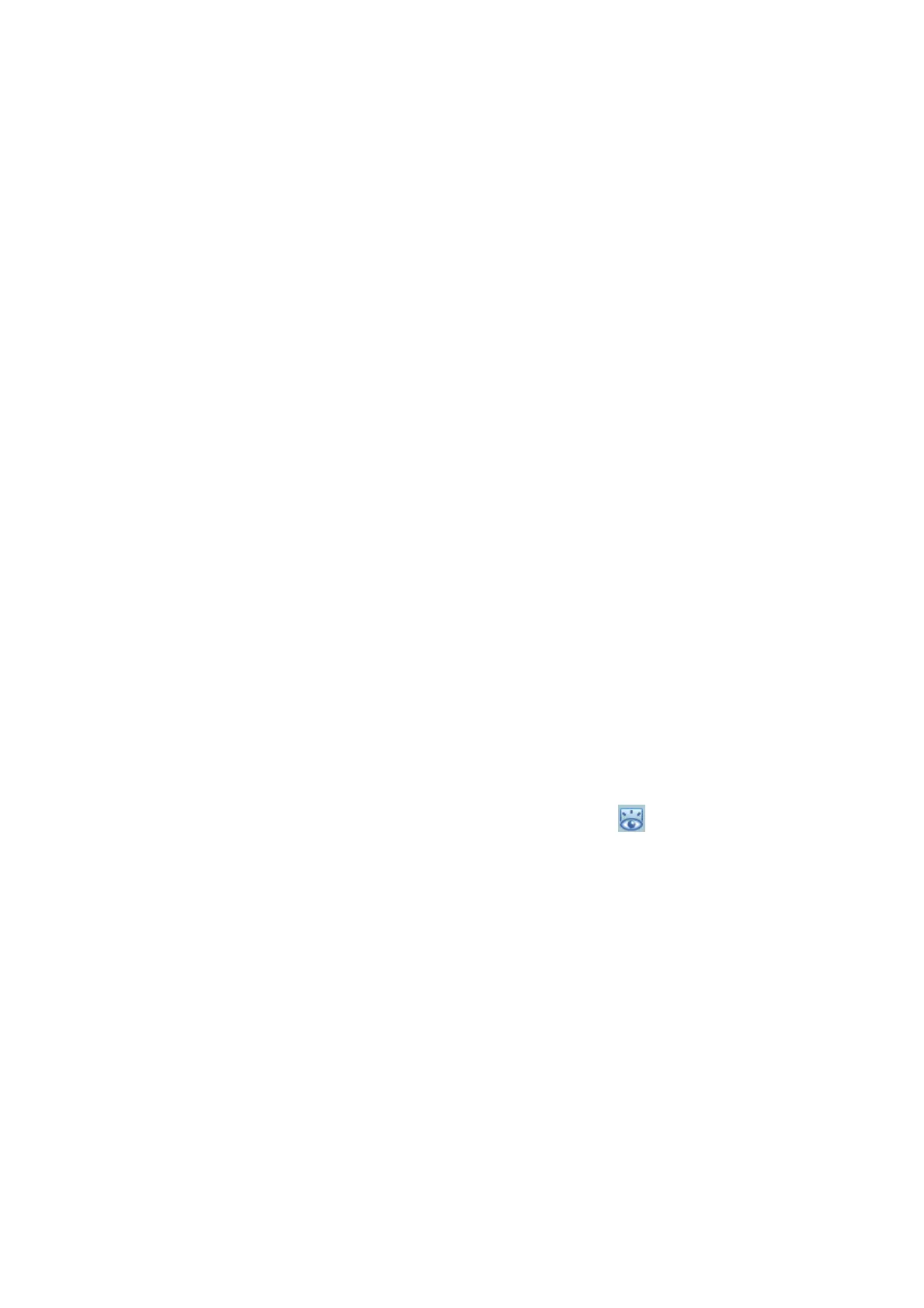 Loading...
Loading...