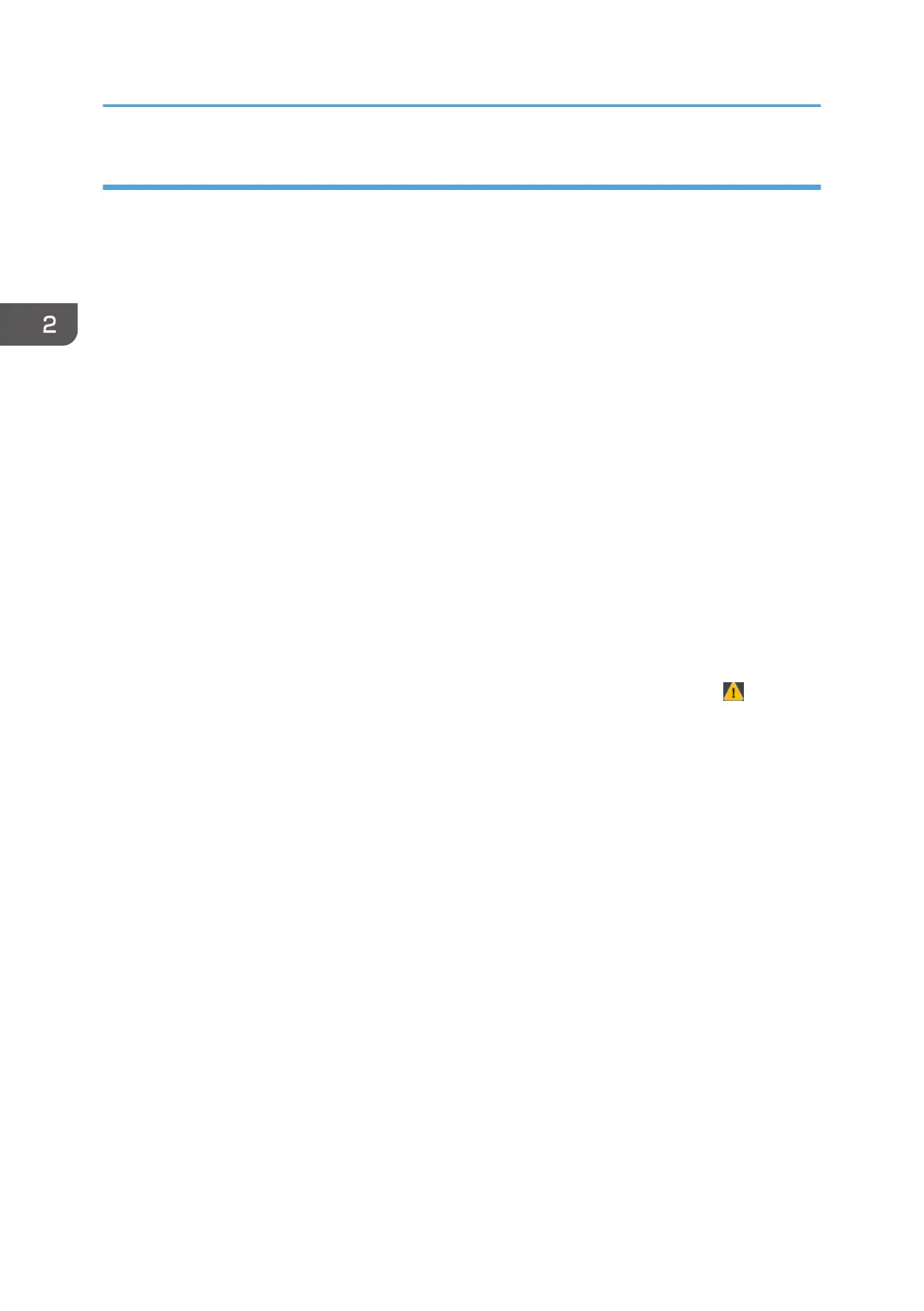Installation under Windows Server 2012
1. On the Start screen, click [Server Manager].
2. On the [Manage] menu, click [Add Roles and Features].
3. Click [Next>].
4. Select [Role-based or feature-based installation], and then click [Next>].
5. Select a server.
6. Select the "Active Directory Certificate Services" and "Web Server (IIS)" check boxes, and
then click [Next>].
If a confirmation message appears, click [Add Features].
7. Check the features you want to install, and then click [Next>].
8. Read the content information, and then click [Next>].
9. Make sure that [Certification Authority] is selected in the [Role Services] area in [Active
Directory Certificate Services], and then click [Next>].
10. Read the content information, and then click [Next>].
11. Check the role services you want to install under [Web Server (IIS)], and then click
[Next>].
12. Click [Install].
13. After completing the installation, click the Server Manager's Notification icon , and then
click [Configure Active Directory Certificate Services on the destination server].
14. Click [Next>].
15. Click [Certification Authority] in the [Role Services] area, and then click [Next>].
16. Select [Enterprise CA], and then click [Next>].
17. Select [Root CA], and then click [Next>].
18. Select [Create a new private key], and then click [Next>].
19. Select a cryptographic provider, key length, and hash algorithm to create a new private
key, and then click [Next>].
20. In "Common name for this CA:", enter the Certificate Authority name, and then click
[Next>].
21. Select the validity period, and then click [Next>].
22. Leave the "Certificate database location:" and the "Certificate database log location:"
settings set to their defaults, and then click [Next>].
23. Click [Configure].
24. If the message "Configuration succeeded" appears, click [Close].
2. Configuring User Authentication
50

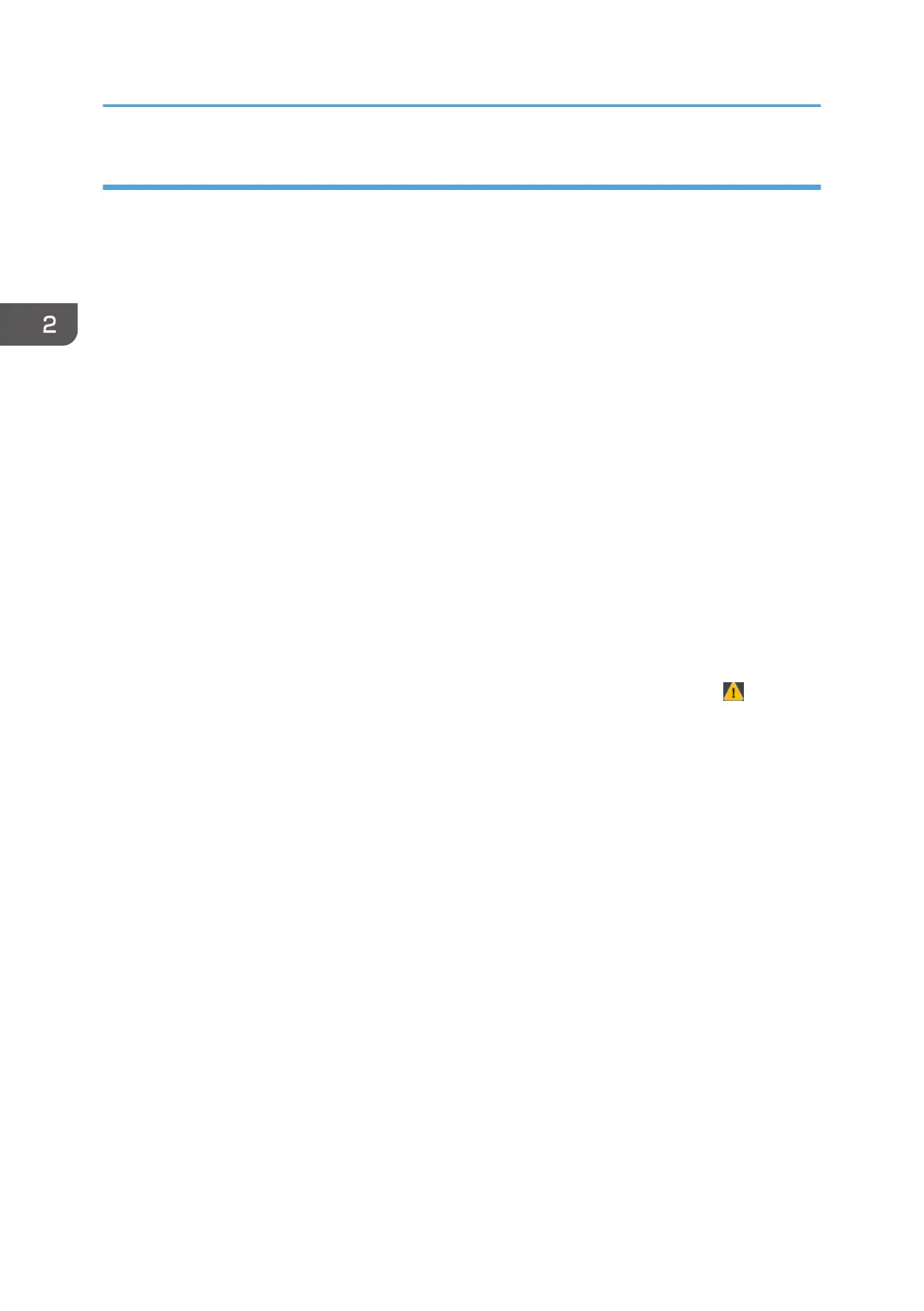 Loading...
Loading...