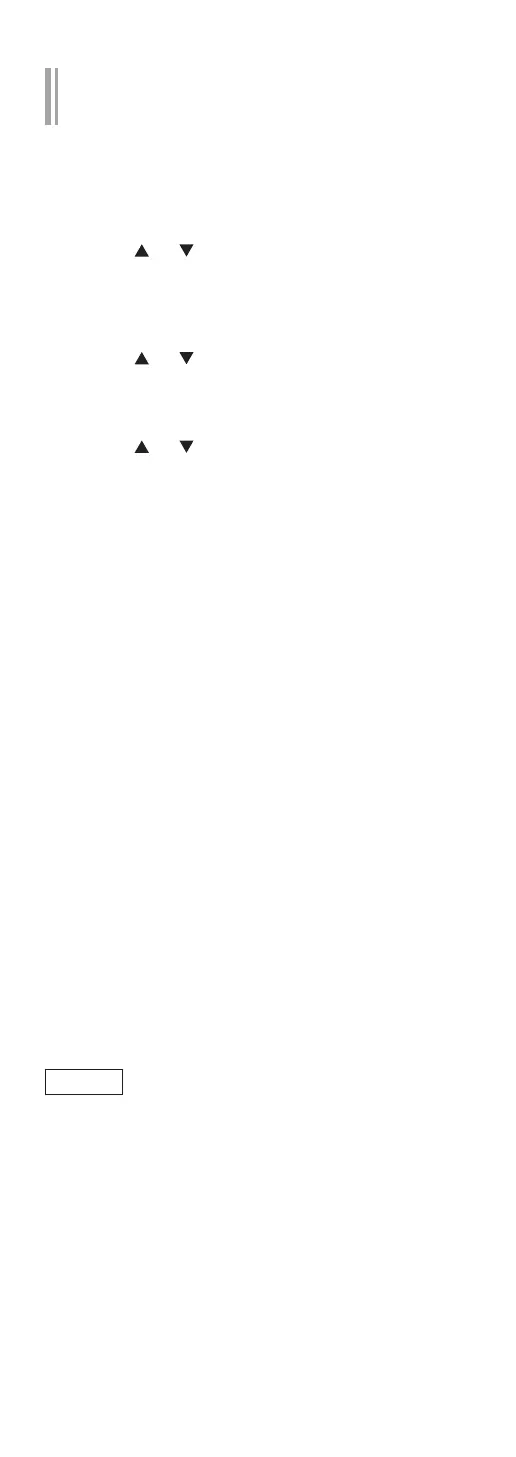32
(Continued)
Setting the network from the setup
menu
1 Press [>SELECT<] to select “Chromecast
built-in”.
2 Press [SETUP].
3 Press [
], [ ] repeatedly to select
“Network” and then press [OK].
• When “Wi-Fi Menu” screen is displayed, press
[OK].
4 Press [ ], [ ] to select “On” and then
press [OK]. (The wireless LAN function
is enabled.)
5 Press [
], [ ] to select “Wi-Fi Setup”
and then press [OK].
• “Setting” is displayed.
6 Start the “Google Home” app and
follow the on-screen instructions.
(As follows)
■
Using the “Google Home” app
“Wi-Fi Setup”
(When using the Chromecast-enabled apps with this
unit)
You can set up a connection using the “Google
Home” app.
1 Start the “Google Home” app and
follow the on-screen instructions to set
up a connection.
• When the connection is established, “Success”
is displayed.
“Fail” may be displayed if the connection was
not complete. Try this method again from the
setup menu. If “Fail” is still displayed, try other
methods.
2 Press [OK] to exit the setting.
Note
• This unit will be displayed as “Technics-SC-
C70MK2-
****
” if the device name is not set.
(“
****
” stands for characters unique to each set.)
• You can check your network information (SSID,
MAC address and IP address) from the “Google
Home” app or “Technics Audio Center” app.
• Some items on the “Google Home” app are
irrelevant to this unit.

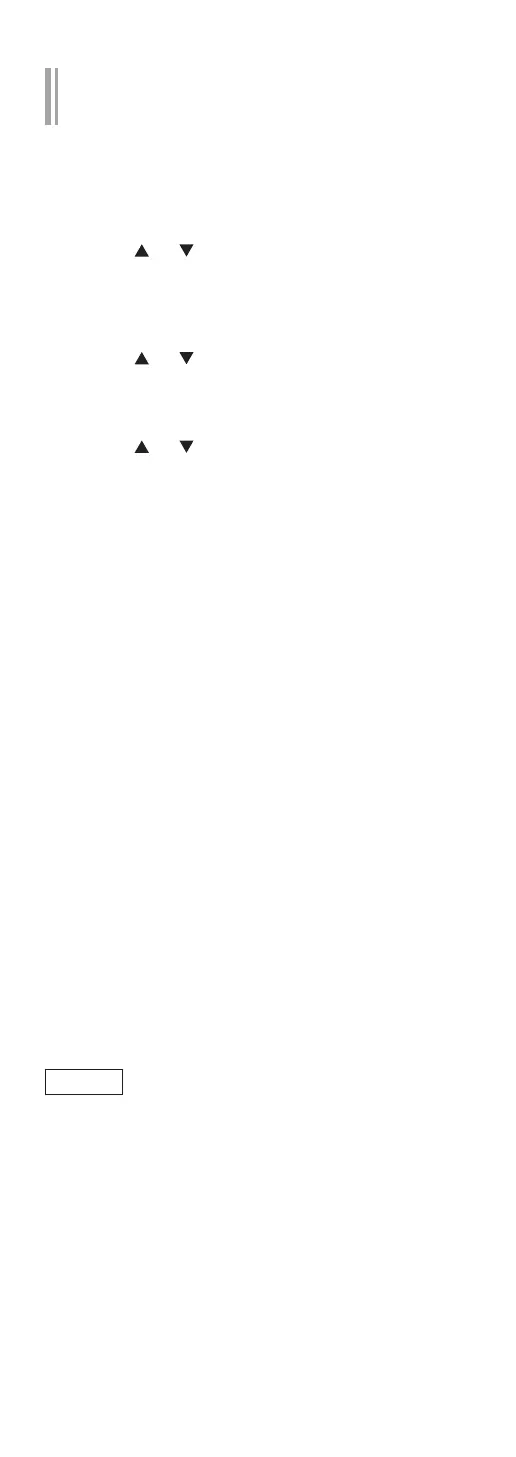 Loading...
Loading...