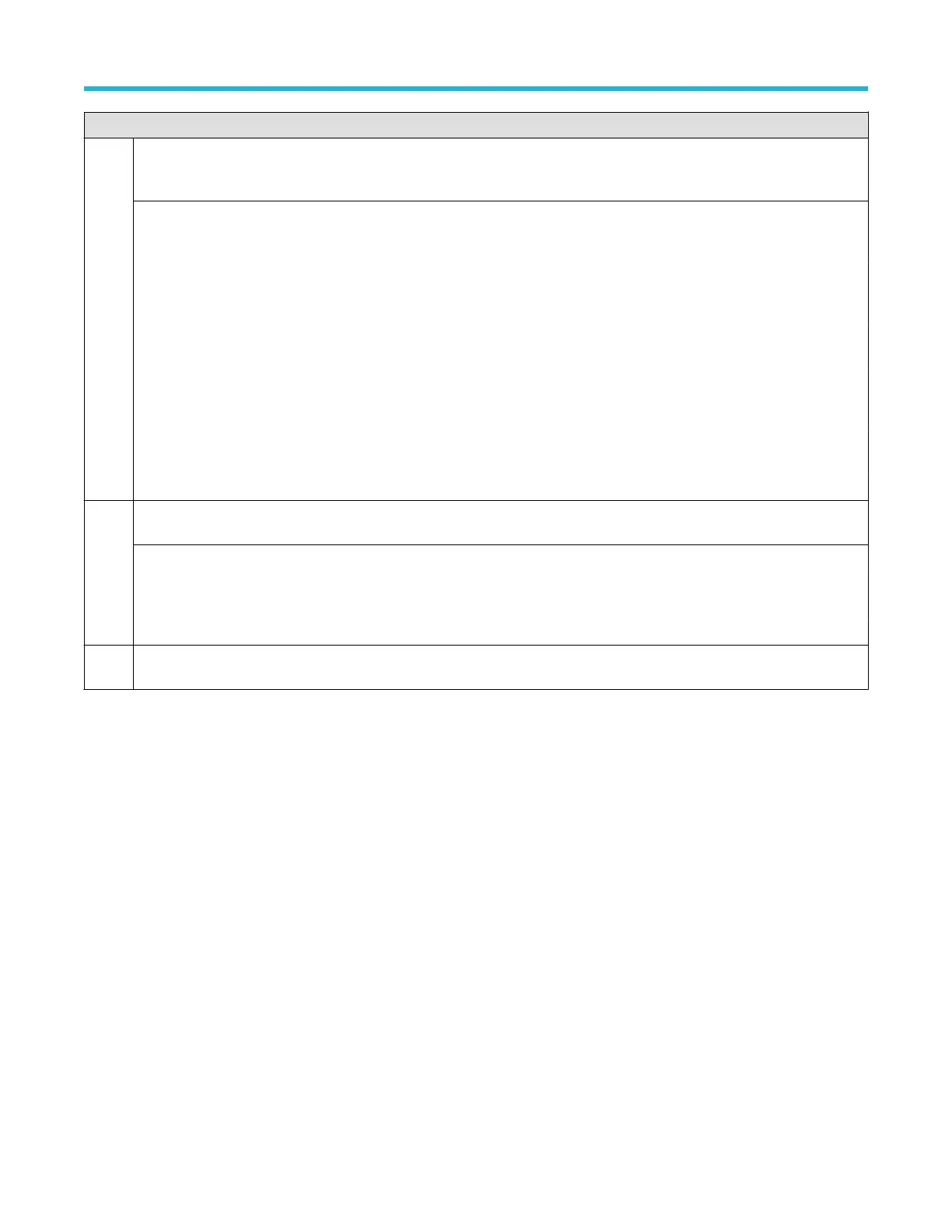Description
3 The results bar contains controls for displaying cursors, adding callouts, plots, and result tables to the screen. You also are able
to add badges to the results bar
. To remove a measurement, search or other badge from the results bar flick-it off screen. The
controls are:
The Cursors button displays on-screen cursors in the selected view. Touch and drag, or use the multipurpose knobs, to move
the cursors. Double-tap on a cursor, or on the cursor readouts, to open a configuration menu to set cursor types and related
functions.
The Callout button adds a callout object to the selected view. Double-tap the callout text to open a configuration menu to change
the type of callout, text and font characteristics. Drag any callout other than bookmark to any location on the oscilloscope screen
view. Bookmarks callout can only be added to wave views and spectrum views.
The Measure button opens a configuration menu from which to select and add measurements to the results bar. Each
measurement you add has a separate badge. Double-tap a measurement badge to open its configuration menu.
The Search button lets you detect and mark a waveform where specified events occur. Tap Search to open a configuration
menu and set the search conditions for analog and digital channels. You can add any number of searches to the same waveform
or to different waveforms. Search badges are added to the results bar.
The zoom icon button at lets you to draw a box on the screen to zoom in on an area of interest, drawing segments for mask
testing, or drawing areas to define visual trigger conditions.
The More... button allows you to select Zoom and Mask.
4 The settings bar contains the following elements. Tap a channel or waveform button to add it to the screen and display a badge.
Double-tap a badge to open its configuration menu.
System badges for setting Horizontal, Trigger, and Date/Time parameters
Inactive Channel buttons to turn on channels
Add New Waveform buttons to add math, reference, and bus waveforms to the display
Channel and Waveform badges that let you configure the individual waveform parameters
5 Configuration menus let you quickly change the parameters of the selected user interface item. You can open configuration
menus by double-tapping on badges, screen objects, or screen areas.
Getting acquainted with your instrument
2 Series Mixed Signal Oscilloscopes MSO24, MSO22 Quick Start Manual 27

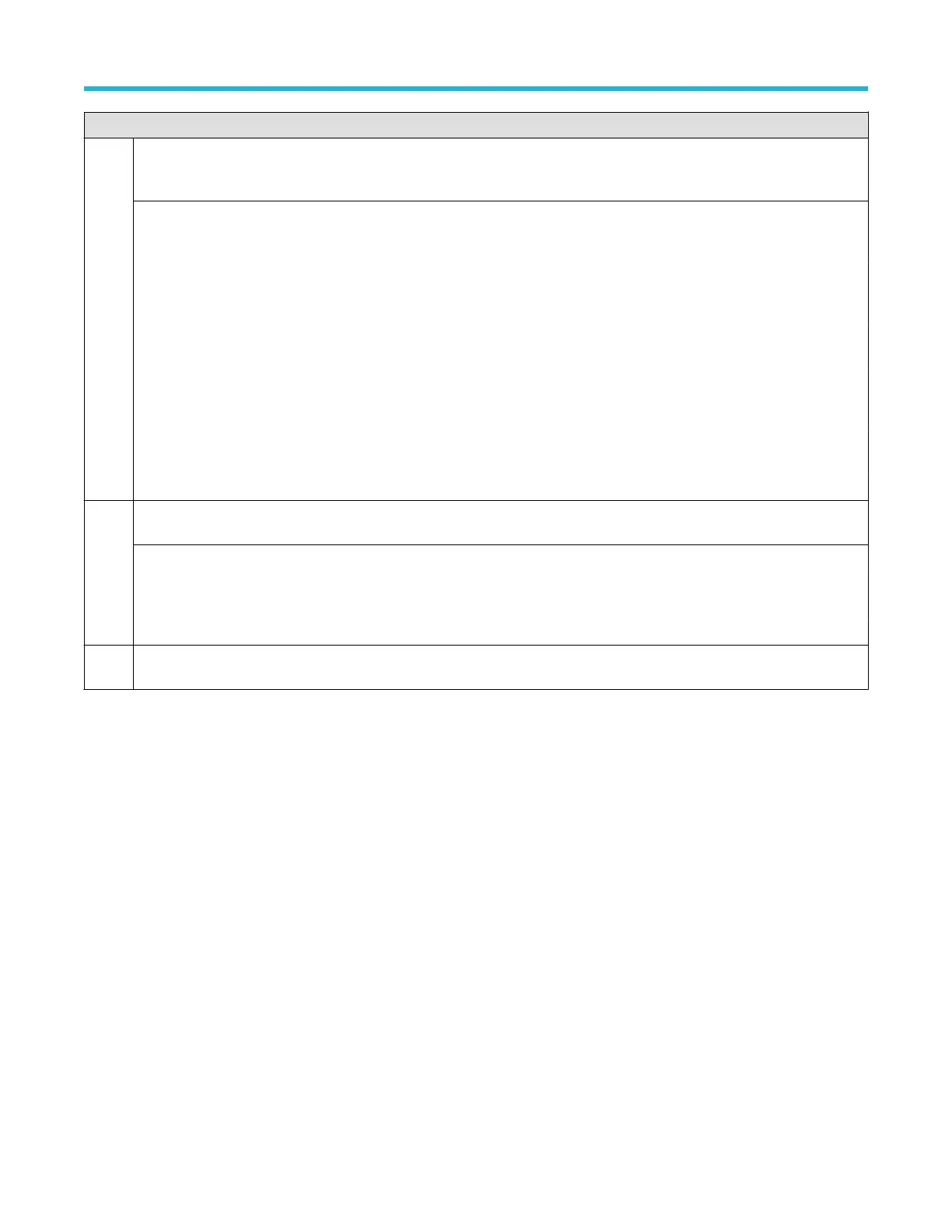 Loading...
Loading...