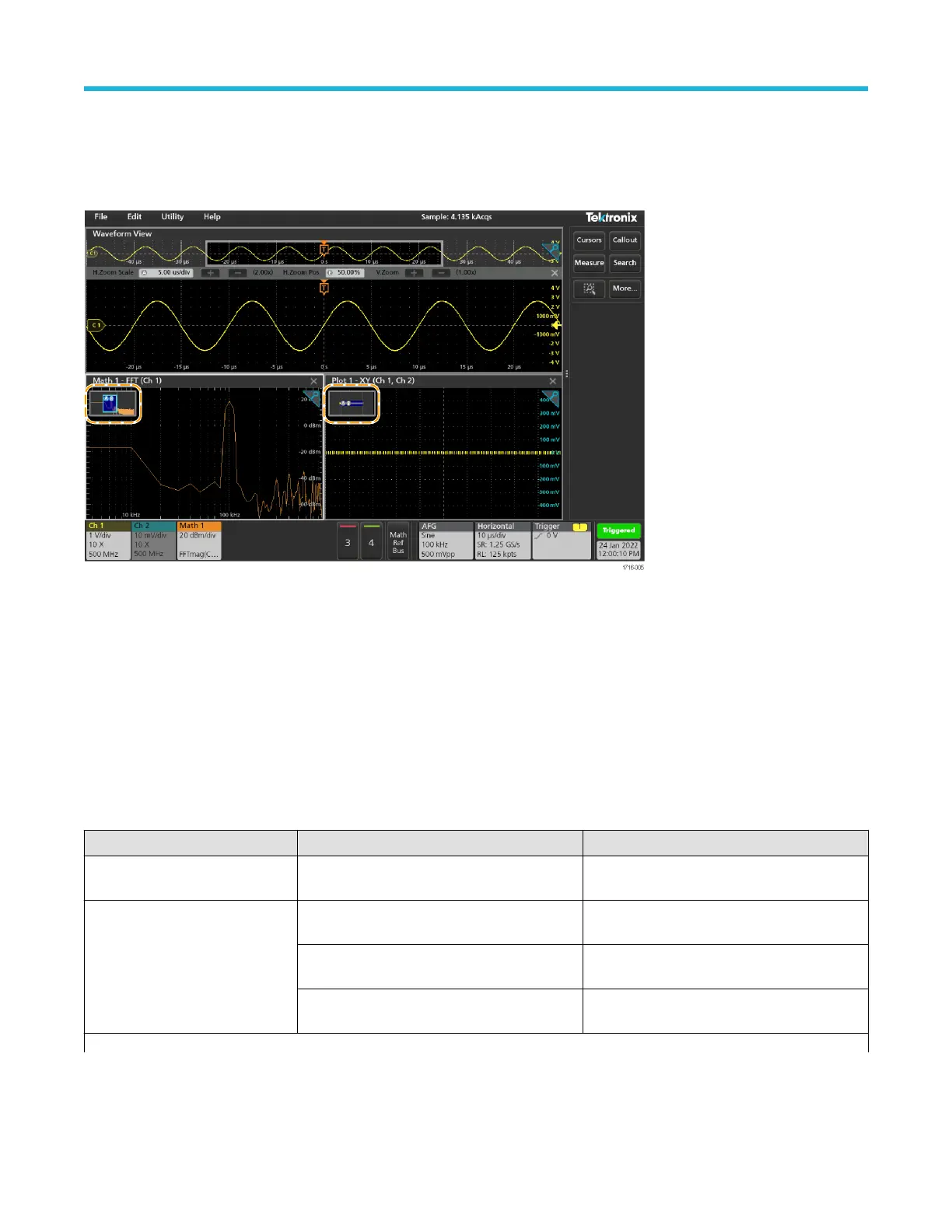Math-FFT or XY plot view zoom
Use the A and B multipurpose knobs to adjust the zoom for Math-FFT or XY plot view
.
In a Math-FFT or XY plot view, if A and B multipurpose knobs are assigned to Zoom, the zoom box is highlighted and the multipurpose
knobs within the Zoom Box are enabled.
If both Cursors and Zoom are turned on in Math-FFT or XY Plot view, use the Zoom Box and Cursors button to change the multipurpose
knob functionality
. Tap the Zoom Box to assign the knobs to adjust zoom or tap the Cursors button to assign knobs to adjust the cursors .
To exit the zoom display mode, tap the Zoom icon in the corner of view or tap the X in the Math-FFT view or XY plot view.
Using the touch screen interface for common tasks
Use standard touch screen actions, similar to those found on smart phones and tablets, to interact with most screen objects. You can also
use a mouse to interact with the UI. The equivalent mouse operation is shown for each touch operation.
The oscilloscope has a user interface tutorial. Tap Help > User Interface Tutorial to quickly learn the fundamental touch operations.
Table 3: Common touchscreen UI tasks with mouse equivalents
Task Touchscreen UI action Mouse action
Add a channel, math, reference, or
bus waveform to the screen.
Tap an inactive channel button, Add New Math,
Add New Reference, or Add New Bus button.
Click an inactive channel button, Add New Math,
Add New Reference, or Add New Bus button.
Select a channel, math, reference,
or bus waveform to make it active
Stacked or Overlay mode: Tap the Channel or
W
aveform badge.
Stacked or Overlay mode: Left-click the Channel
or Waveform badge.
Stacked mode: Tap the channel, math,
reference, or bus waveform slice or handle.
Stacked mode: Left-click the channel, math,
reference, or bus waveform slice or handle.
Overlay mode: Tap the channel or waveform
handle.
Overlay mode: Left-click the channel or
waveform handle.
Table continued…
Getting acquainted with your instrument
38

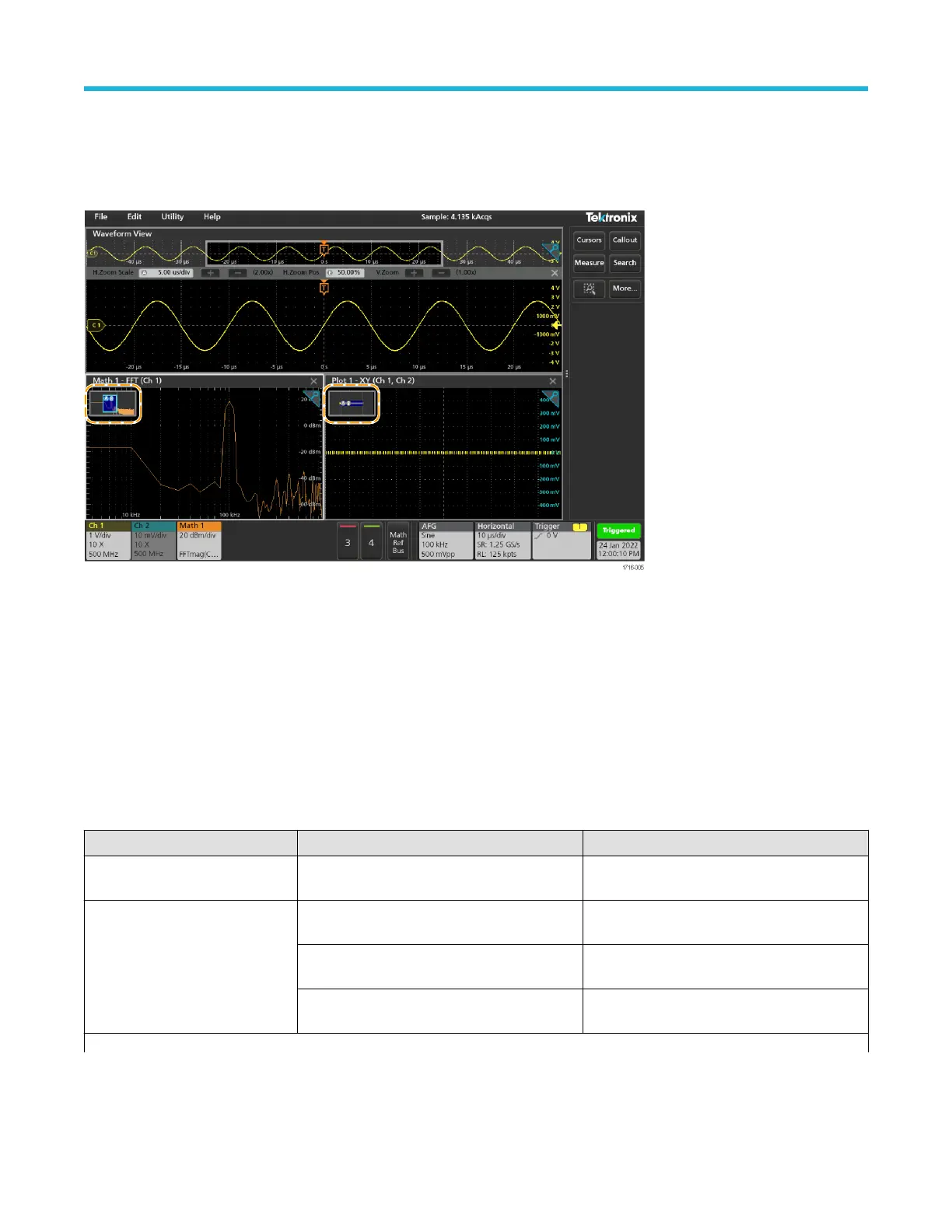 Loading...
Loading...