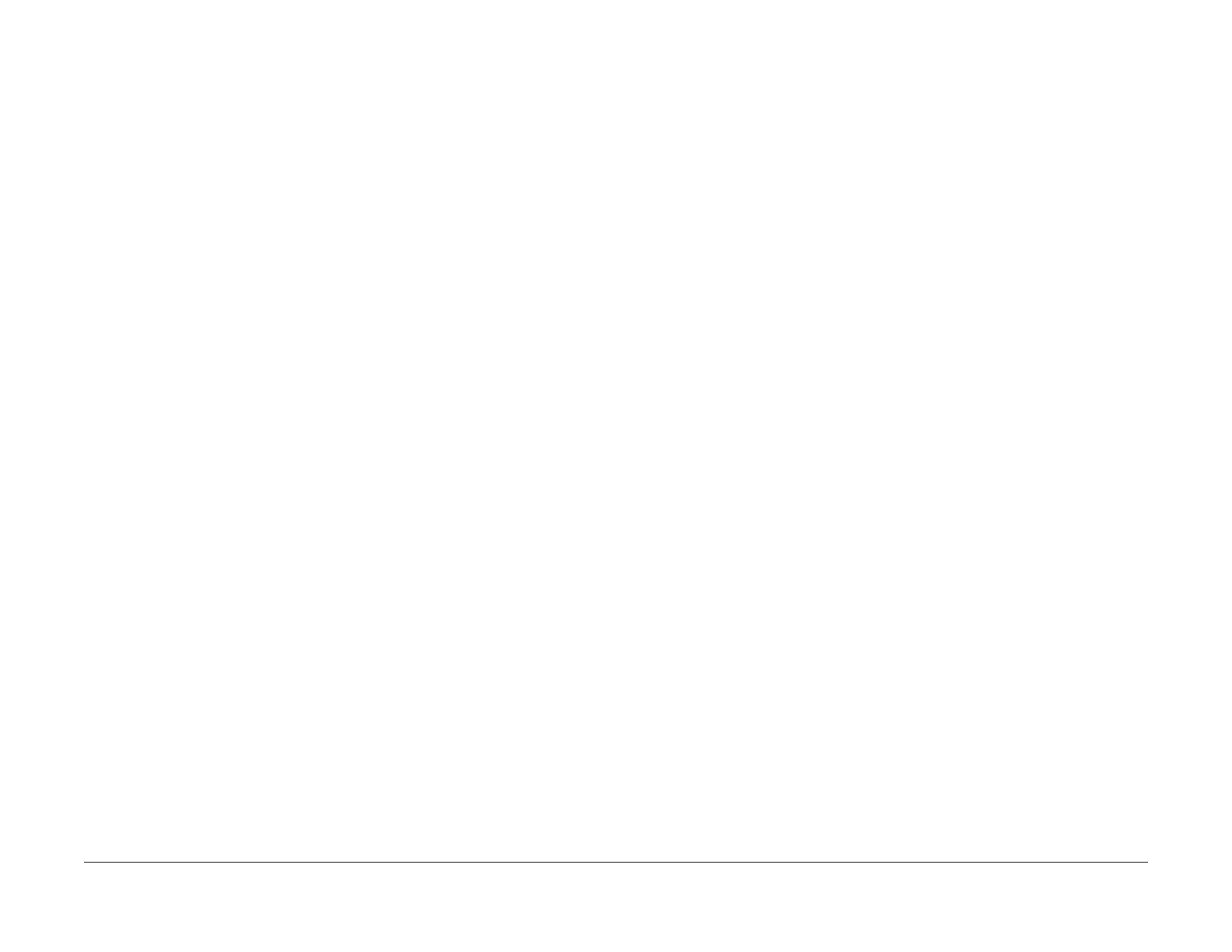June 2014
6-9
Xerox® Phaser® 3052/3260 Service Manual
GP 1, GP 2
General Procedures and Information
GP 1 Diagnostics Entry and Exit
Purpose
This procedure describes the following items:
• How to enter the Diagnostic (EDC) Mode
• The EDC menu
• How to exit Diagnostics
Procedure
Use these steps to enter Diagnostics:
1. Obtain the EDC tool and download it onto the PWS.
• The EDC tool is available from the GSN website.
2. Connect to the printer with a USB cable.
3. Switch On the power to the printer.
4. When the printer is in Ready mode, open the EDC ReadData application and select [Run]
in the Compressed (zipped) Folders dialog box.
5. First, select [Update LCD] in the EDC dialog box to enable download of all diagnostic
menu strings before running the EDC application.
6. Press the <Menu> button.
7. Use the arrows to select the desired diagnostic function.
8. Select <Enter> to confirm menu choices and to run diagnostic tests.
9. Use the <Upper Level> button to stop diagnostic tests and to return to the previous menu
level.
To exit Diagnostic Mode:
1. Press the <Exit> button.
Refer to Section 6, Diagnostics for a listing of available functions within EDC mode.
GP 2 Machine Reports
Purpose
This procedure is used to access and print machine reports. The information in the machine
reports may be useful for troubleshooting problems.
Procedure
To print a Configuration Report:
•From the Control Panel, press and hold the red <Cancel> button for about 4 seconds untill the
Status LED blinks fast, and release.
To print a Supplies and Usage Status Report:
•From the Control Panel, press and hold the red <Cancel> button for about 10 seconds and
release
To print a Demo/Sample page:
•From the Control Panel, press and hold the red <Cancel> button until the machine status but-
ton starts blinking (2 seconds) and release.
From Easy Printer Manager:
1. Connect to the printer via USB cable or wireless connection.
2. Open Easy Printer Manager.
3. Select the [Settings] tab then select the [CentreWare Internet Services] button.
4. Login to CWIS: User name (admin) Password (1111).
NOTE: It may be necessary to obtain the user name and password from the customer if
they have been changed.
5. Select the [Status] tab then, [Current Settings, Print Information] to access:
• Machine Information
• Security Information
• Print Information and Reports:
– Configuration
– Network Configuration
– Supplies Info
– Usage Counters
– Demo Page
Refer to the Phaser® 3052/3260 User Guide for the following:
• Section 1 Getting Started, Information Pages, for information on machine reporting and
configuration using the Control Panel and CentreWare Internet Services (CWIS) includ-
ing:
– Configuration Report
– Network Configuration
– Information Pages
– Supplies Information
– Usage Counter

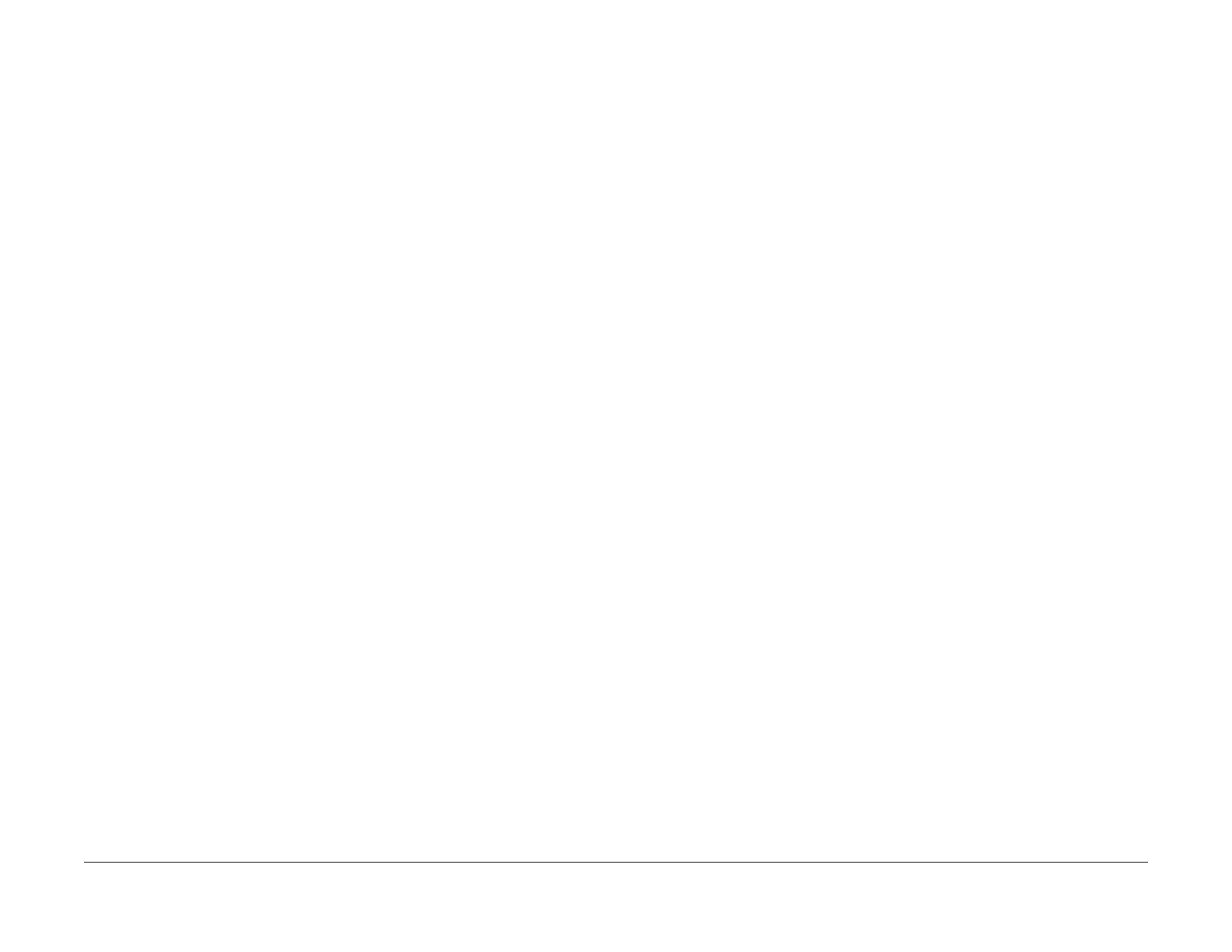 Loading...
Loading...