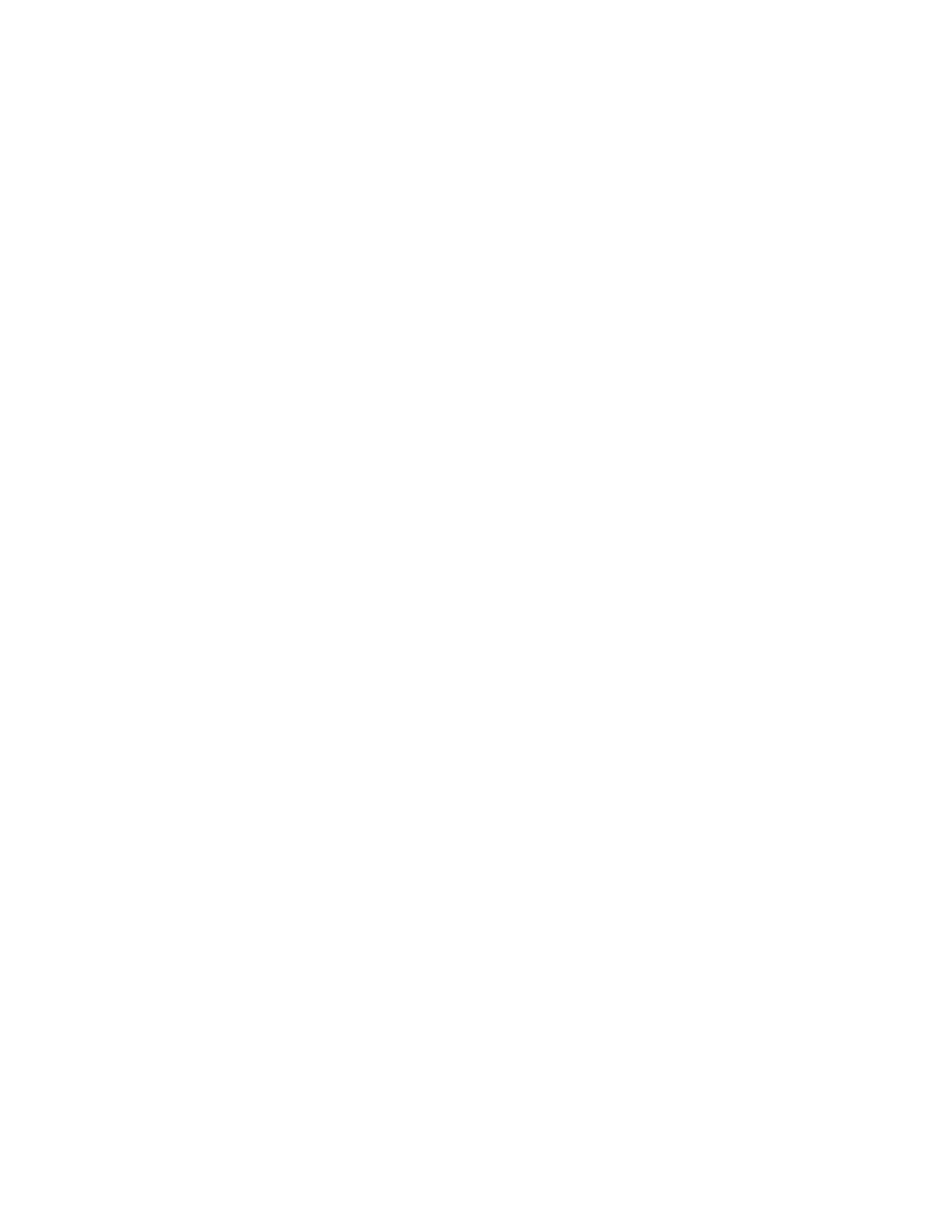6. Select an option:
• LLaasstt SSaavveedd SSeettttiinnggss
• OOnn
• OOffff
• NNuummbbeerr ooff SShheeeettss
7. Touch SSaavvee.
SCAN & OTHER JOBS TAB
Selecting a Folder
1. At the control panel, press the SSeerrvviicceess HHoommee button.
2. Touch SSeenndd ffrroomm FFoollddeerr.
3. Select the SSccaann && OOtthheerr JJoobbss tab, then select a folder.
Checking or Executing Operations on Files
1. At the control panel, press the SSeerrvviicceess HHoommee button.
2. Touch SSeenndd ffrroomm FFoollddeerr.
3. Select the SSccaann && OOtthheerr JJoobbss tab.
4. From the list, select a folder. The File List screen appears and shows the files as thumbnails. To display the files
as a list, from the Thumbnail / List setting, select LLiisstt.
5. Select one or more files. To select all files, select SSeelleecctt AAllll.
6. Select options as needed:
• RReeffrreesshh: Refreshes the list of folders.
• RReevviieeww: Displays the settings of the selected file.
• DDeelleettee: Deletes the selected files.
• FFiillee DDeettaaiillss ((PPrreevviieeww)): Shows a preview of the file. You can rotate the image, delete the file, or change the
file name.
• JJoobb FFllooww SSeettttiinnggss: Link a job flow sheet to the folder, change settings for a linked job flow sheet, unlink a
job flow sheet, execute a different job flow sheet for this job only, set the job flow to start automatically, or
execute the currently linked job flow sheet. For details, refer to Job Flow.
• PPrriinntt or BBaattcchh PPrriinntt: Print the selected files.
Checking File Details
1. At the control panel, press the SSeerrvviicceess HHoommee button.
2. Touch SSeenndd ffrroomm FFoollddeerr.
3. On the Folder - File List screen, select a file.
Xerox
®
PrimeLink
®
B9100/B9110/B9125/B9136 Copier/Printer User Guide 119
Scanning

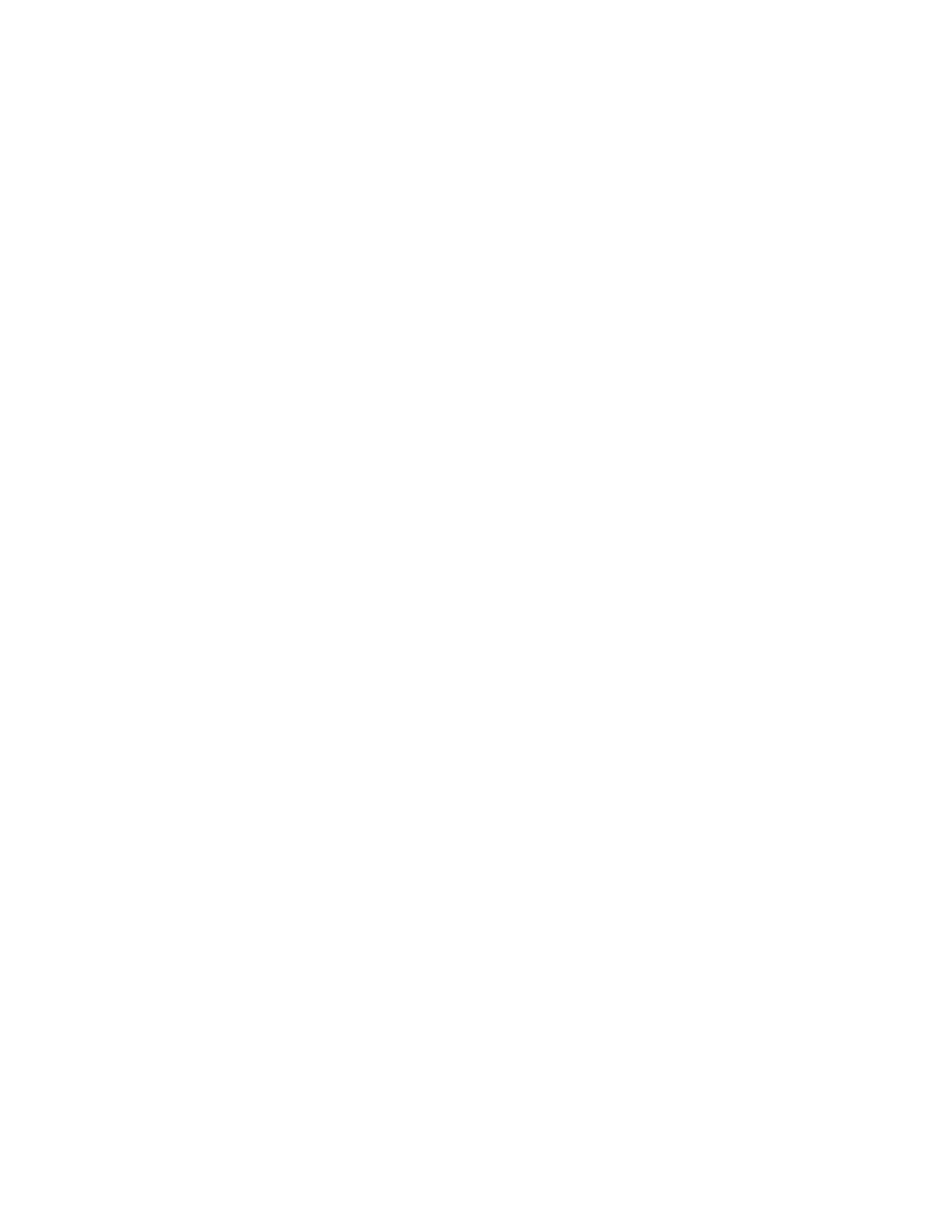 Loading...
Loading...