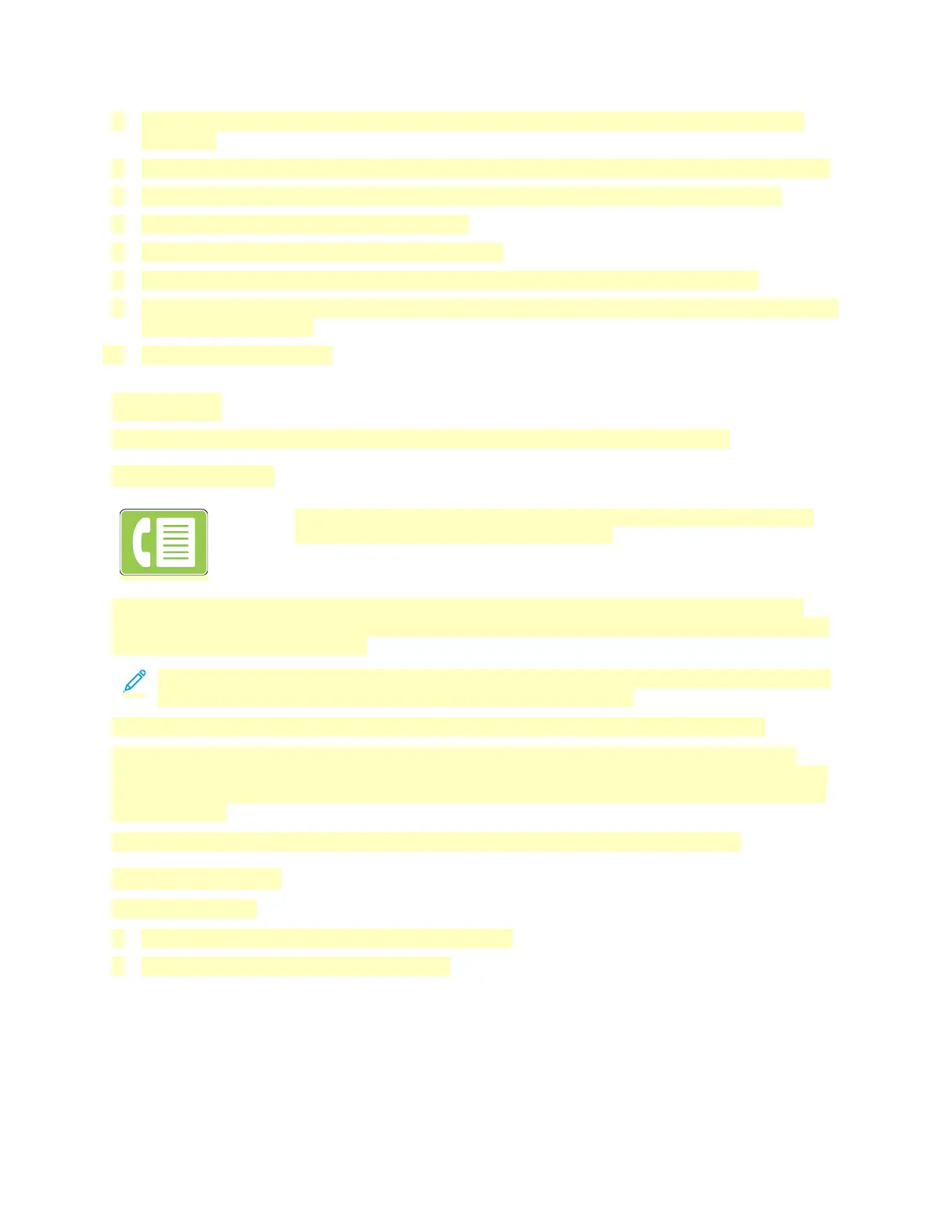3. To access the fax driver settings, click Preview, select Xerox Features, then from Job Type list,
select Fax.
4. To add a recipient, in the Fax window, click the Recipients tab, then click the Add Recipient icon.
5. Type the recipient name and fax number, add other information as needed, then click OK.
6. To add more recipients, repeat this procedure.
7. To include a cover sheet, click the Cover Sheet tab.
8. From the Cover Sheet list, select Print a Cover Sheet, then enter the details as needed.
9. On the Options tab, select the required options. To save your settings and return to the main print
dialog window, click OK.
10. To send the fax, click Print.
SSeerrvveerr FFaaxx
For information on previewing and building jobs, refer to Previewing and Building Jobs.
Server Fax Overview
Server Fax allows you to send a fax over a network to a fax server. The fax server
sends the fax to a fax machine over a phone line.
Before you can send a server fax, configure a fax filing repository or filing location. The fax server
retrieves the documents from the filing location, then transmits the files over the telephone network.
You can print a confirmation report.
Note: Not all options listed are supported on all printers. Some options apply only to a specific
printer model, configuration, operating system, or print driver type.
For details, refer to the System Administrator Guide at www.xerox.com/office/VLC71XXdocs.
You can adjust settings for individual server fax jobs, save settings as Presets for future jobs, and
customize server fax features. Some features are hidden from view when the app is installed. To view
all available features and to find out more about customizing the Server Fax App, refer to Customize
and Personalize.
For information about all the app features and available settings, refer to Apps Features.
Sending a Server Fax
To send a server fax:
1. At the printer control panel, press the Home button.
2. To clear previous app settings, touch Reset.
127

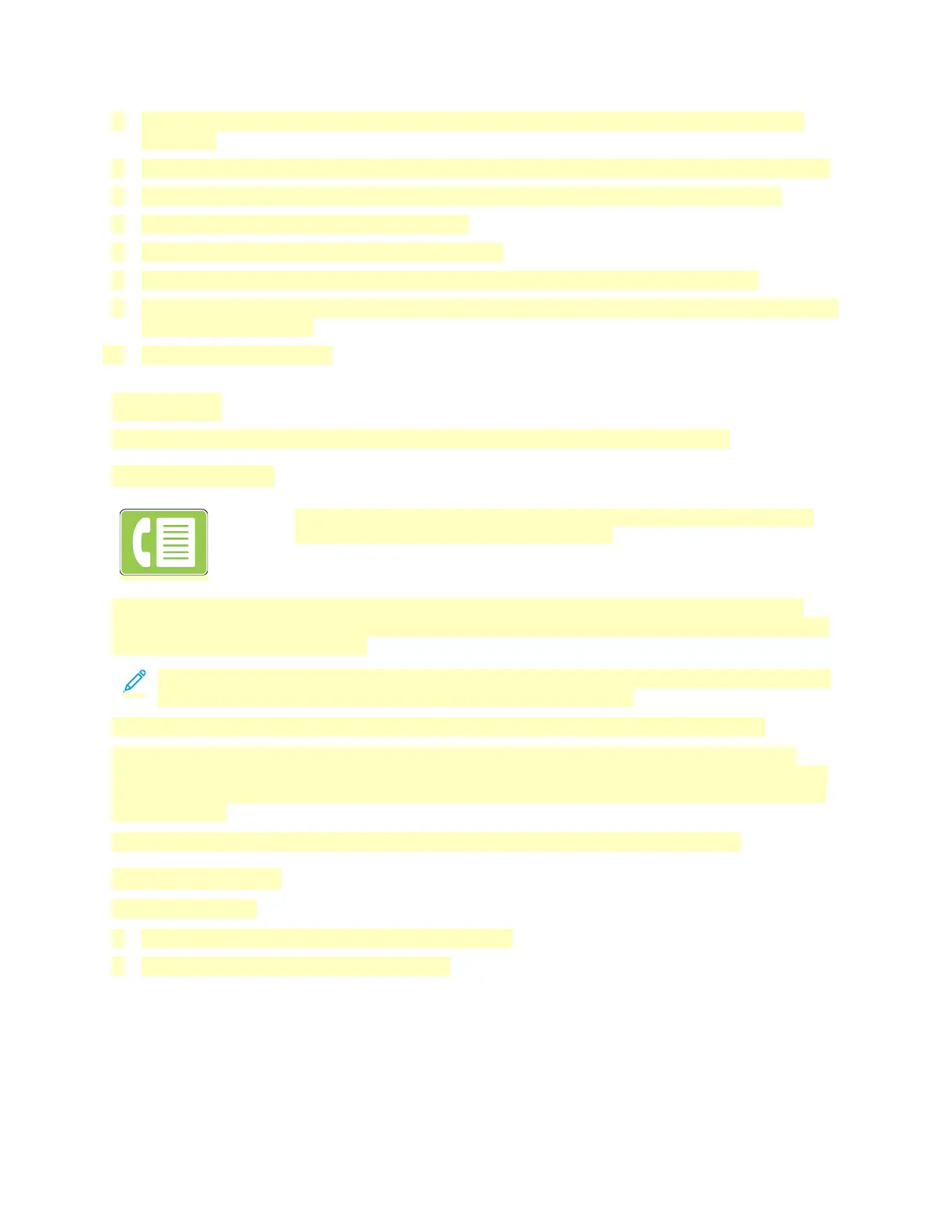 Loading...
Loading...