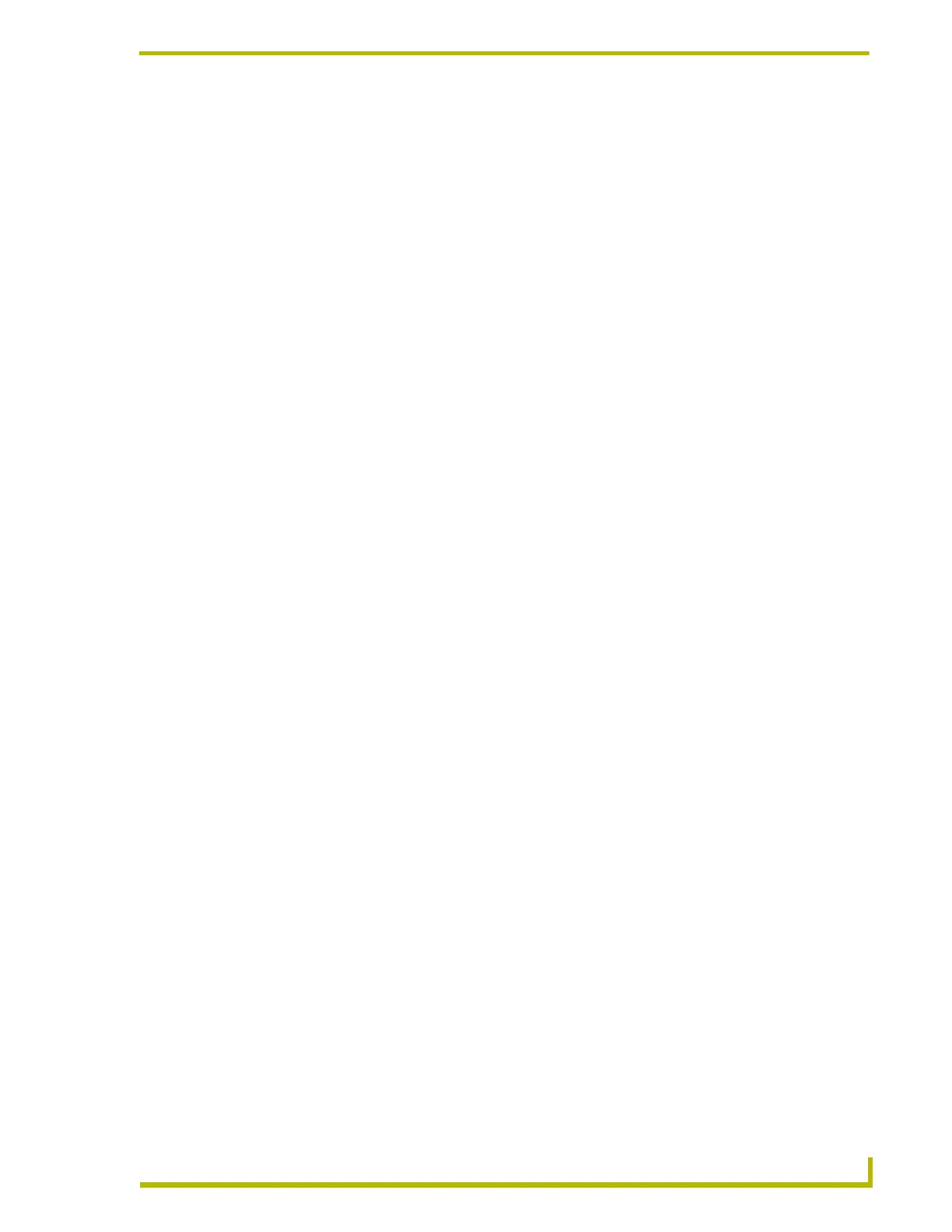TPI Configuration and Usage
19
AXB-TPI/3 Touch Panel Interface 3
9. Once in the calibration mode, press the middle of the on-panel cross-hairs as they appear. After
the last cross-hair has been depressed and the coordinates points have been set, a dialog
displays the panel coordinate values.
10. Press the screen to exit from the calibration session and return to the panel display.
11. Exit the AxcessX or HyperTerminal programs.
Setting Up NetLinx Communication from PC to the TPI/3
Communication to the TPI/3 can also be done through an ethernet connection from a NetLinx
Central Controller (on a network) to the Program port on the AXB-TPI/3. The main program used
in this method is NetLinx Studio.
Using NetLinx Studio for communication via an Ethernet connection
1. Verify the connection of the network Ethernet cable to the rear of the NetLinx Central
Controller (Master) such as the NXC-ME260.
2. Verify that the AXB-TPI/3 is receiving power through either an external power source or the
AXlink cable connection from the Controller. The AXB-TPI/3 beeps when you apply power
and again when AXlink communication is detected.
3. Verify the connection of the DB-15 video cable from your touch panel to the Monitor Out port
at the rear of the TPI/3.
4. Verify the connection of the Touch Screen Signal cable from the touch monitor to the Mouse
Port on the rear of the TPI/3.
5. Launch the NetLinx Studio program from the Start > Programs > AMX Control Disc >
NetLinx > NetLinx Studio folder.
6. From the Main menu bar, select Tools > Master Comm. Settings to display the Communication
Setting dialog box.
7. Select NetLinx from the Platform section.
8. Select Network from the COM Port drop-down menu.
9. Specify the IP Address and IP Port (default is 1319 for a Master Port).
10. Click OK to accept the changes and exit from the Communication Setting dialog box.
11. Select Tools > Windows Telnet from the Main menu bar to open a telnet session.
12. Select Connect > Remote Systems and specify the same IP Address as in step 8.
13. From within the telnet session window, type
SHOW DEVICES. This gives you the device
number of the TPI/3. Example would be a TPI/3 with a value of 00130.
14. Use the following command to set the mouse driver:
Send_Command, <TPI/3 device number>,"’@MOU <# for touch driver>’"
Example:
Send_Command 130,"’@MOU 12’"
This command allows you to set the mouse driver number on the TPI/3 device using a specific Device ID
number (#130). The Supported Touch Devices table on page 15 lists the supported touch devices and
their associated ID’s. When
PRGM EX. 10

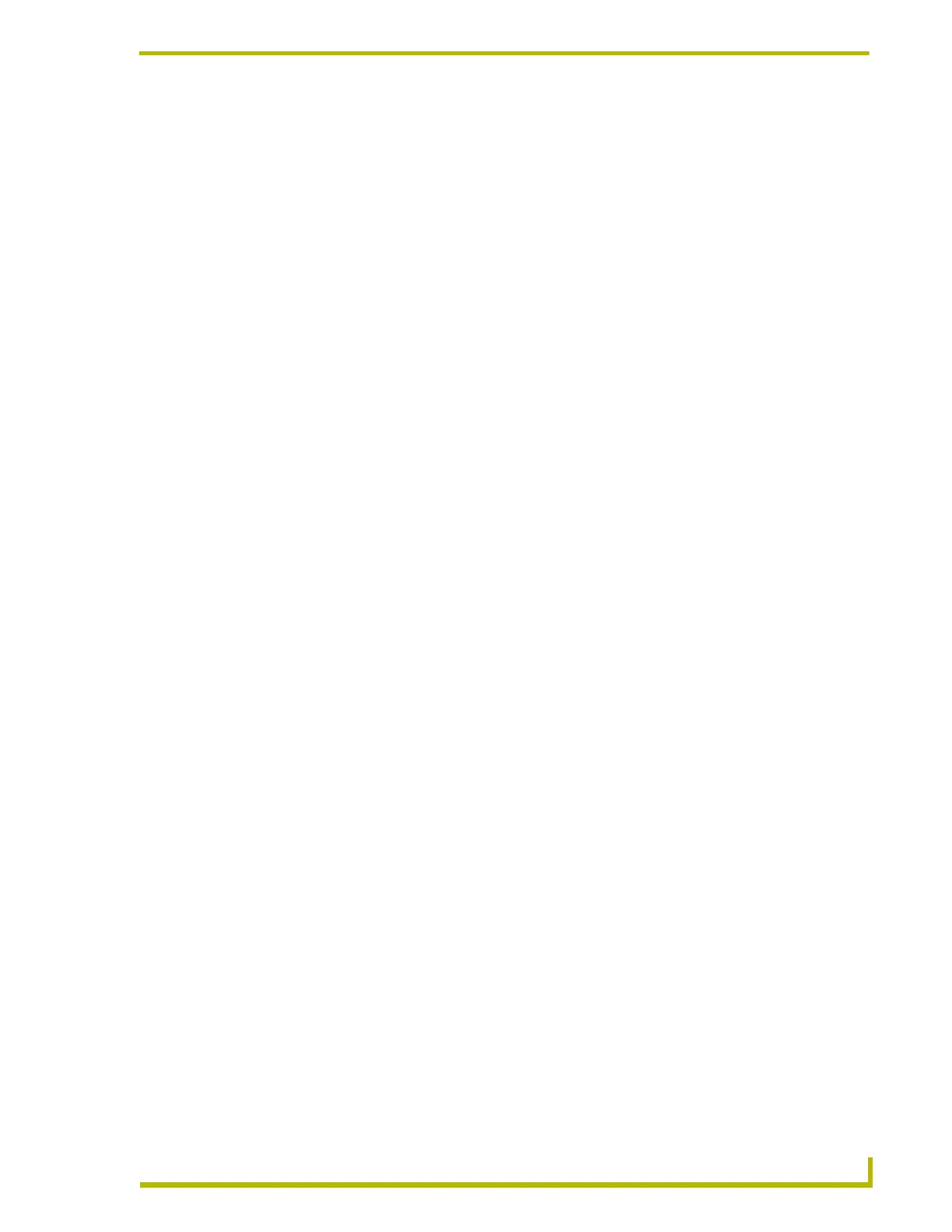 Loading...
Loading...