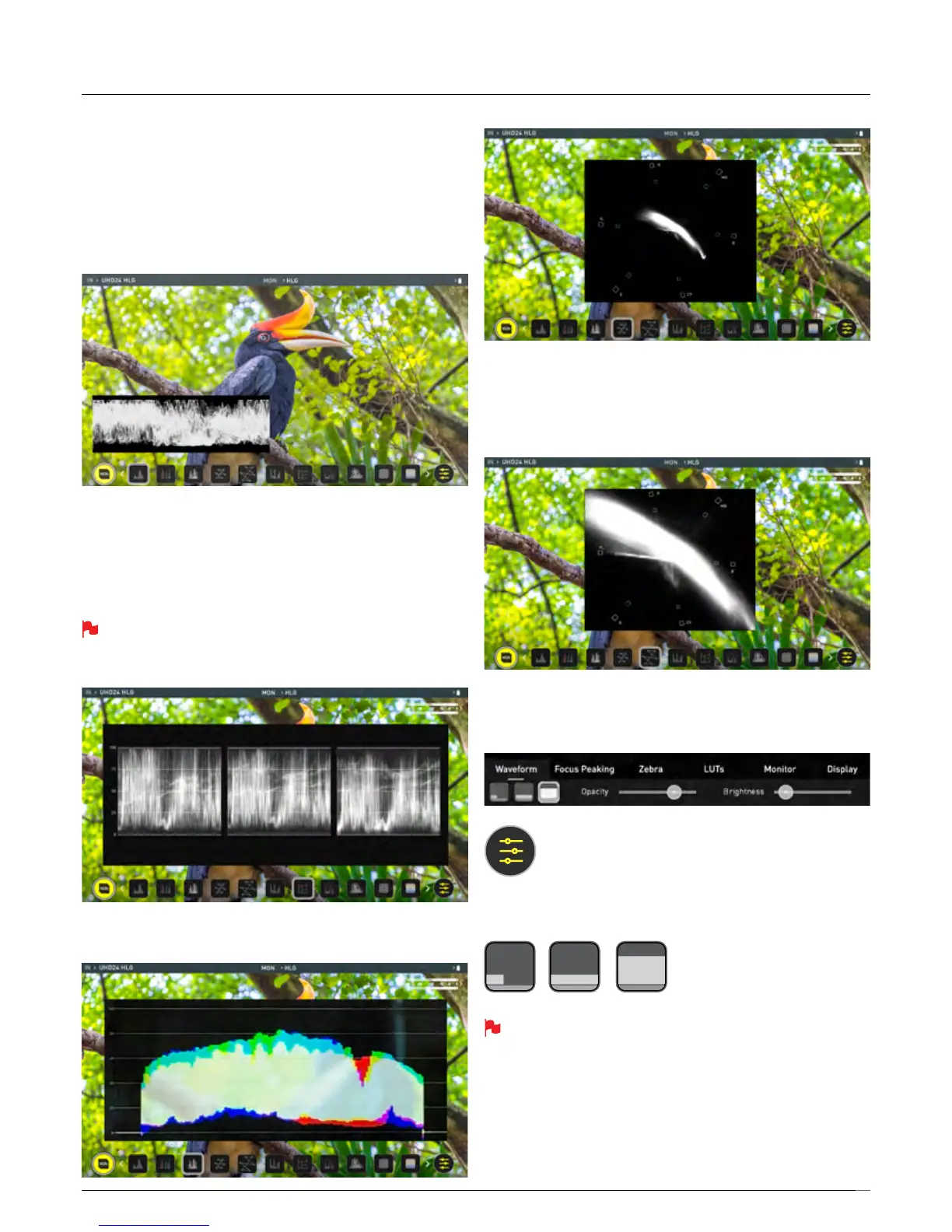14
Using Waveform Monitoring tools (WFM)
Luma Waveform
The Luma or Luminance Waveform is a great way to visualize the dynamic
range of your image, allowing you to protect exposure of both your highlights
andshadowdetail.It’sparticularlyusefulwhenshootingwithalowcontrast
LOG curve and works in perfect partnership with HDR to illustrate the
highlight clipping point to allow you to correctly expose you image.
RGB Parade
RGB Waveform will monitor the level of Red, Green and Blue from an input
source. The RGB channels are displayed side by side and each channel color is
shown under the corresponding waveform. This can be used to check to the
white balance. Just point the camera at something white and the Red, Green and
Blue levels should match if white balance is setup correctly on the camera.
The Waveform Monitor will remain on screen when hiding the overlays
ensuring the focus remains on calibrating your image. If the MON
button is pressed the WFM will move in to the bottom icon line up.
RGB Overlay
RGB Overlay monitors the level of Red, Green and Blue from an input.
Vectorscope
TheVectorscopedisplayshowscolorinformationofhue(shownasaphase
vector),andsaturation(measuredbyoutwarddistancefromthecenter).
This is useful for checking if an image is under or over saturated and for
calibrating multiple cameras to ensure greater consistency between shots.
Vectorscope Zoom
TheVectorscopeZoomshowsascaledupview(x8)ofthecenterofthe
vectorscope.
Waveform Monitor Settings
To access Waveform Monitoring settings simply touch on the
Settings icon and select the Waveform Tab.
To change the size of the waveform, press on the 1/4, 1/3 or Full Screen
icons and the display will update immediately.
Waveform Size settings
To toggle between Waveform Monitor sizes of 1/4, 1/3 and Full Screen
during monitoring, recording and playback, tap in the bottom left corner
of the screen. You can also adjust the brightness and opacity of the
waveform display whilst monitoring.
5. Using the Shinobi

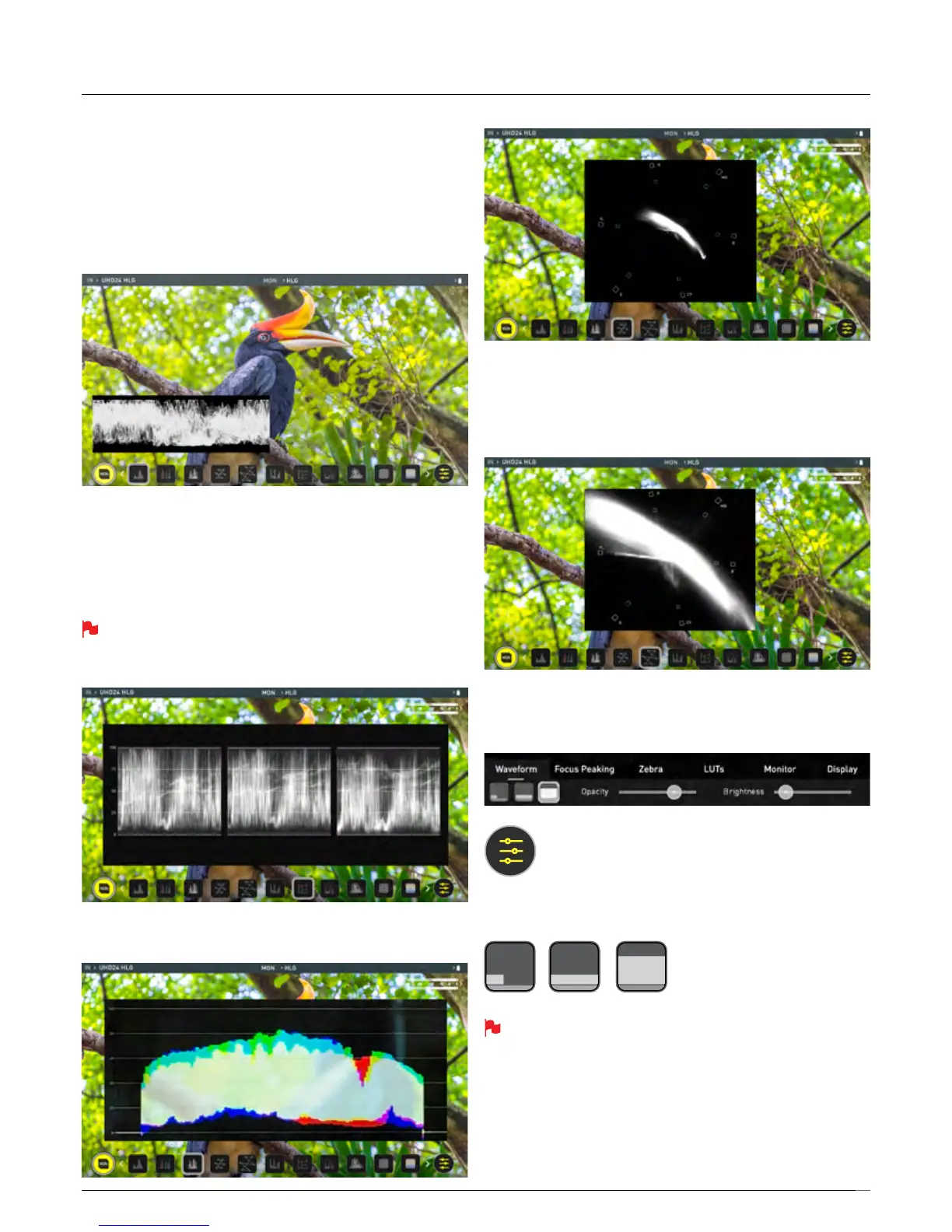 Loading...
Loading...