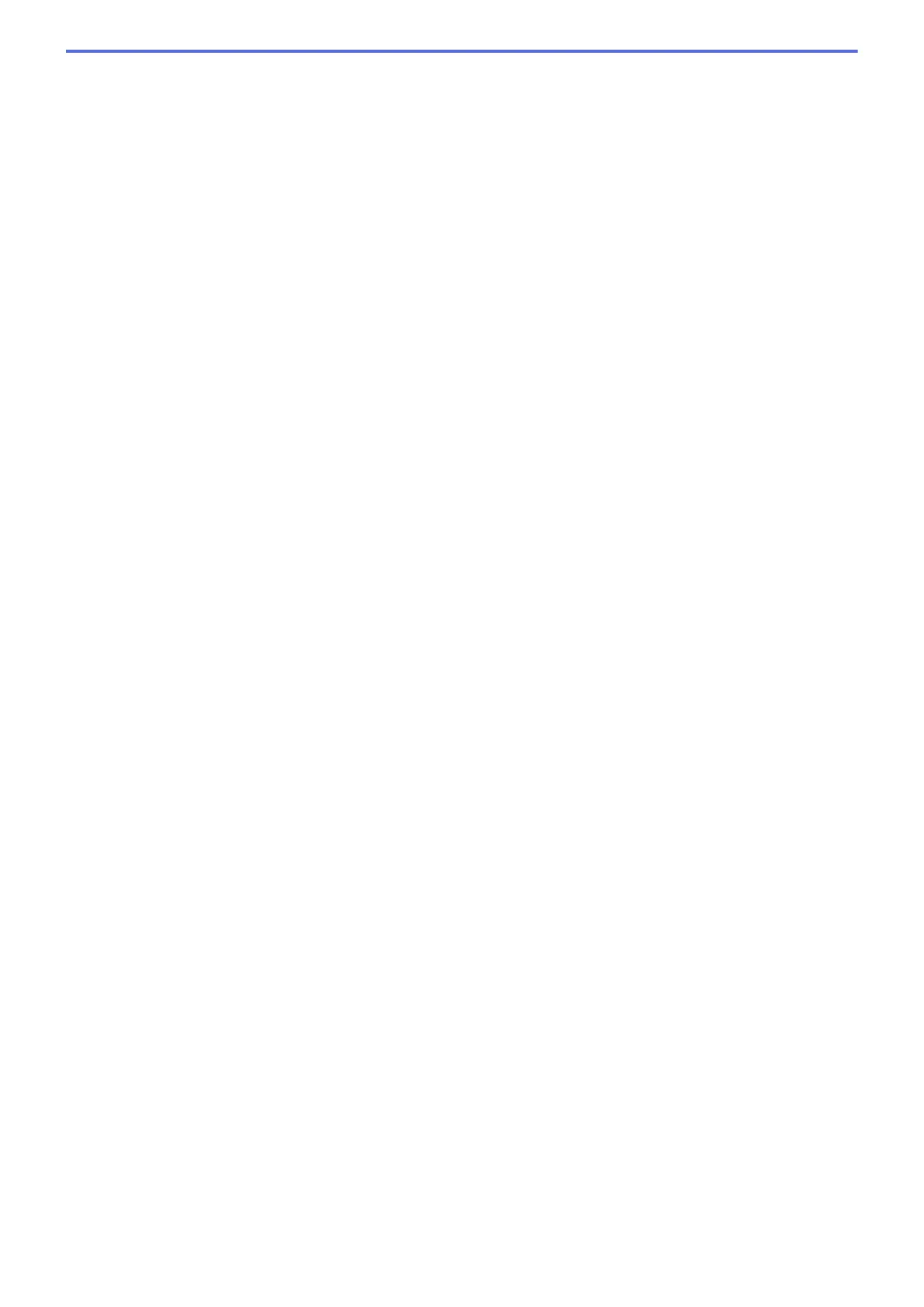Destination File Path
Click the Change button to change the prefix of the file name and the path of the destination folder.
File Name
Type a prefix for your file name, if needed. To change the prefix for the Image, OCR, and E-mail features,
click Change.
Insert Date in File Name
Automatically inserts the date in the file name of the scanned image. To insert the date in the file name for the
Image, OCR and E-mail features, click Change.
Destination Folder
To change the folder for the Image, OCR and E-mail features, click Change. Click Browse to select the folder
where you want to save your scanned document. Select the Show Folder option to automatically display the
destination folder after scanning to a File.
Show Save As window
Select this option to specify the scanned image's destination every time you scan.
Resolution
Select a scanning resolution from the Resolution pop-up menu. Higher resolutions take more memory and
transfer time, but produce a finer scanned image.
Scan Type
Select from a range of scan colour depths.
• Black & White
Use for text or line art images.
• Gray (Error Diffusion)
Use for photographic images or graphics. (Error Diffusion is a method for creating simulated grey
images without using true grey dots. Black dots are put in a specific pattern to give a grey appearance.)
• True Gray
Use for photographic images or graphics. This mode is more accurate because it uses up to 256
shades of grey.
• 24bit Color
Use to create an image with the most accurate colour reproduction. This mode uses up to 16.8 million
colours to scan the image, but it requires the most memory and has the longest transfer time.
• Auto
Use for any type of document. This mode automatically picks an appropriate colour depth for the
document.
Document Size
Select the exact size of your document from the Document Size pop-up menu.
• If you select the 1 to 2 (A4) option, the scanned image will be divided into two A5-size documents.
Continuous Scanning
Select this option to scan multiple pages. After a page is scanned, select either continue scanning or finish.
2-sided Scanning
Select this check box to scan both sides of the document. When using the Automatic 2-sided Scan feature,
you must select the Long-edge binding or Short-edge binding option, depending on the layout of your
original, to make sure the created data file appears correctly. (Available only for certain models)
ID Card Scan
Select this check box to scan both sides of an identification card onto one page.
Show Scanner Interface
Select this check box to crop a portion of a scanned page after pre-scanning the document.
243

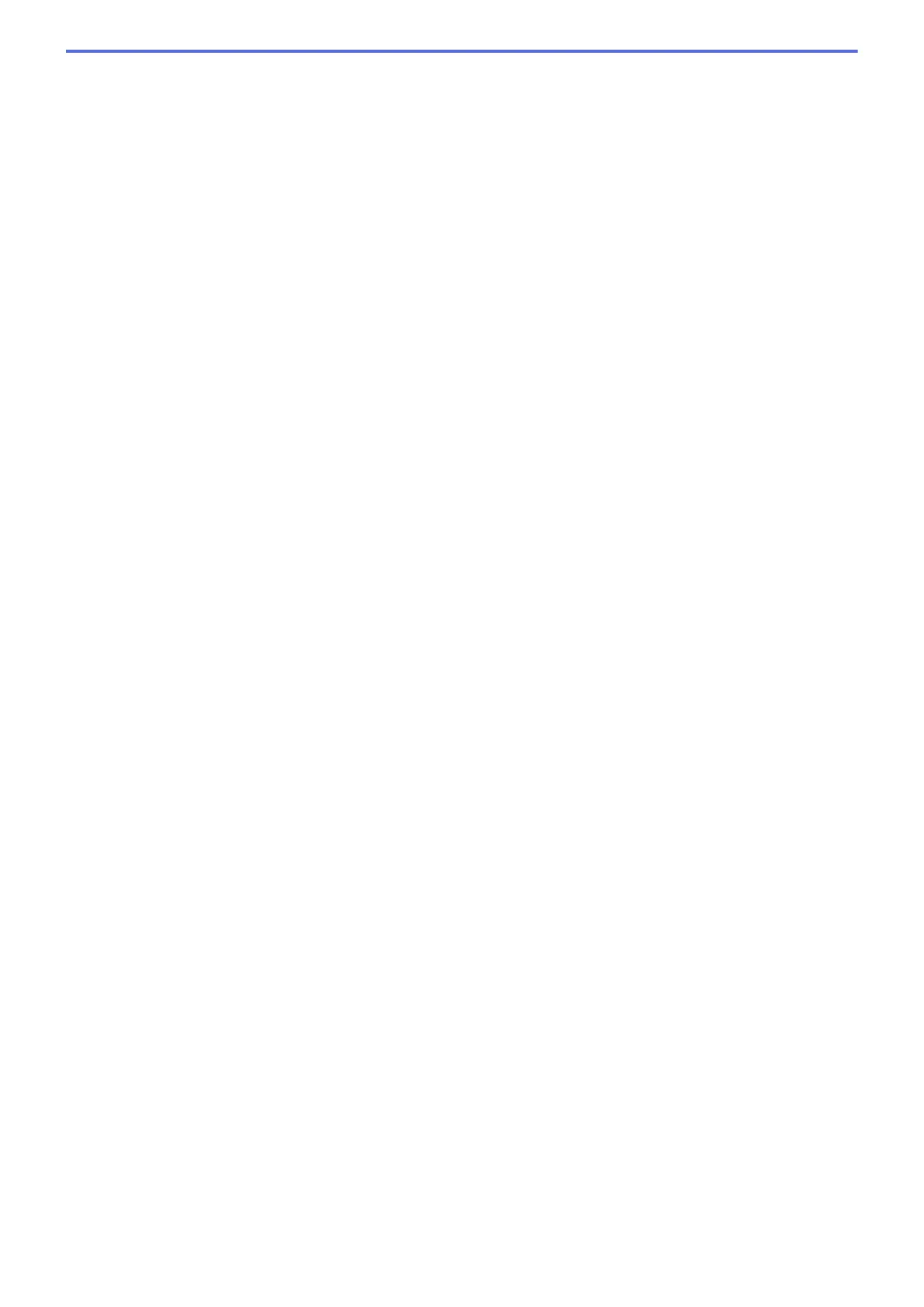 Loading...
Loading...