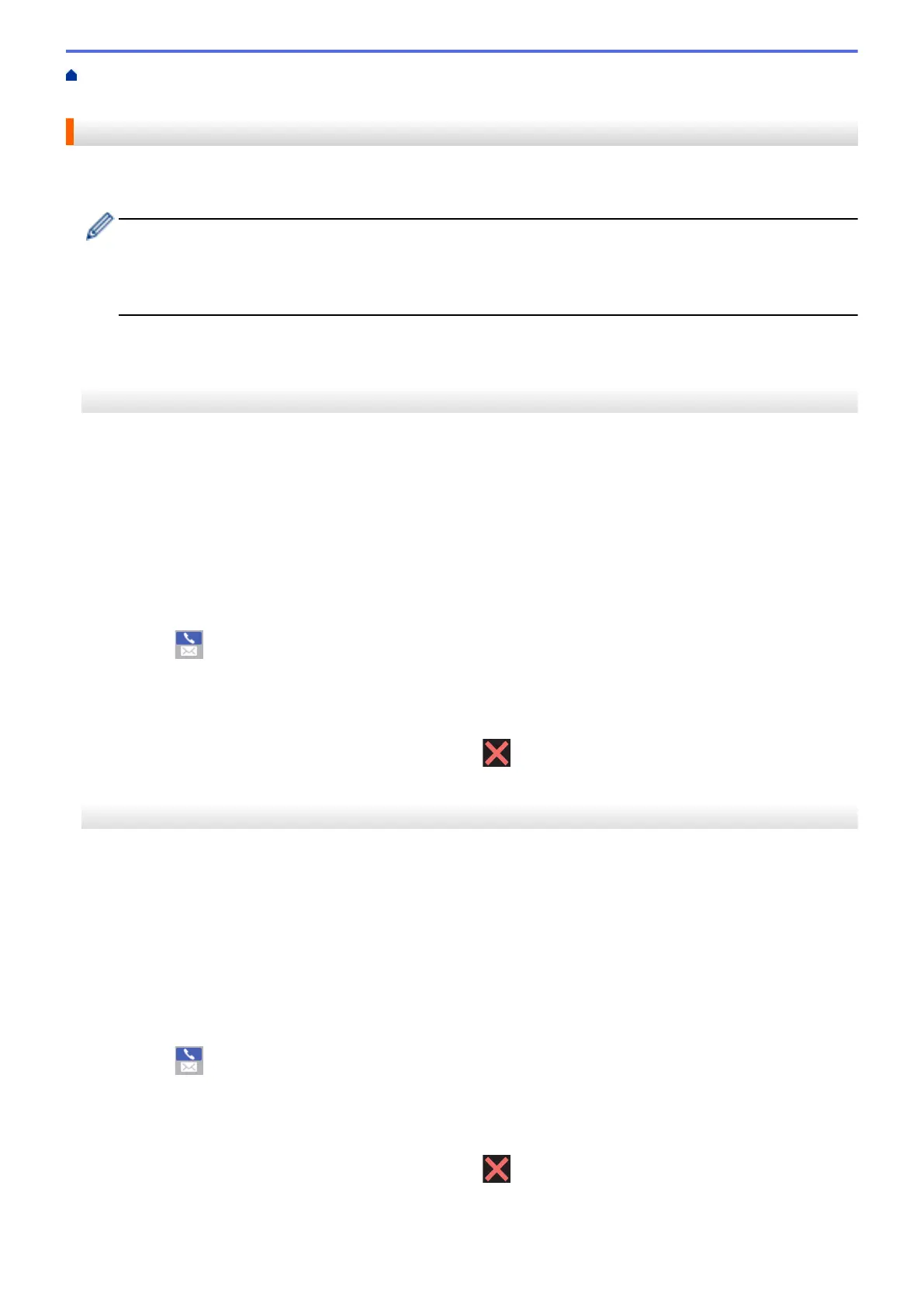Home > Network > Advanced Network Features > Fax Using the Internet (I-Fax) > Configure Your Brother
Machine for Email or I-Fax > Send an I-Fax
Send an I-Fax
Sending an I-Fax is like sending a normal fax. Make sure that your recipient's information is saved in your email
address book, and load the document you want to I-Fax into your Brother machine.
• If the computer to which you want to send a document is not running Windows Server
®
2008/2012/2012
R2, Windows Vista
®
, Windows
®
7, Windows
®
8, or Windows
®
10, ask the computer's owner to install
software that can view TIFF files.
• To send multiple pages, use the ADF.
>> MFC-J2330DW/MFC-J5330DW/MFC-J5335DW
>> MFC-J2730DW/MFC-J5730DW/MFC-J5930DW
MFC-J2330DW/MFC-J5330DW/MFC-J5335DW
1. Load your document.
2. Do one of the following:
• If Fax Preview is set to [Off], press [Fax].
• If Fax Preview is set to [On], press [Fax], and then press [Sending Faxes].
3. To change the fax-sending settings, press [Options].
4. Press a or b to scroll through the fax settings. When the setting you want is displayed, press it and choose
your preference. When you have finished changing settings, press [OK].
5. Do one of the following:
• Press
, and then enter the email address.
• Press [Address Book], choose the email address of your recipient, and then press [Apply].
6. Press [Fax Start].
The machine starts scanning. After the document is scanned, it is transmitted to the recipient via your SMTP
server. You can cancel the send operation by pressing during scanning. When the transmission is
finished, the machine will enter standby mode.
MFC-J2730DW/MFC-J5730DW/MFC-J5930DW
1. Load your document.
2. Do one of the following:
• If Fax Preview is set to [Off], press [Fax].
• If Fax Preview is set to [On], press [Fax] and [Sending Faxes].
3. To change the fax-sending settings, press [Options].
4. Swipe up or down or press a or b to scroll through the fax settings. When the setting you want is displayed,
press it and choose your preference. When you have finished changing settings, press [OK].
5. Do one of the following:
• Press , and then enter the email address.
• Press [Address Book], choose the email address of your recipient, and then press [Apply].
6. Press [Fax Start].
The machine starts scanning. After the document is scanned, it is transmitted to the recipient via your SMTP
server. You can cancel the send operation by pressing during scanning. When the transmission is
finished, the machine will enter standby mode.
432

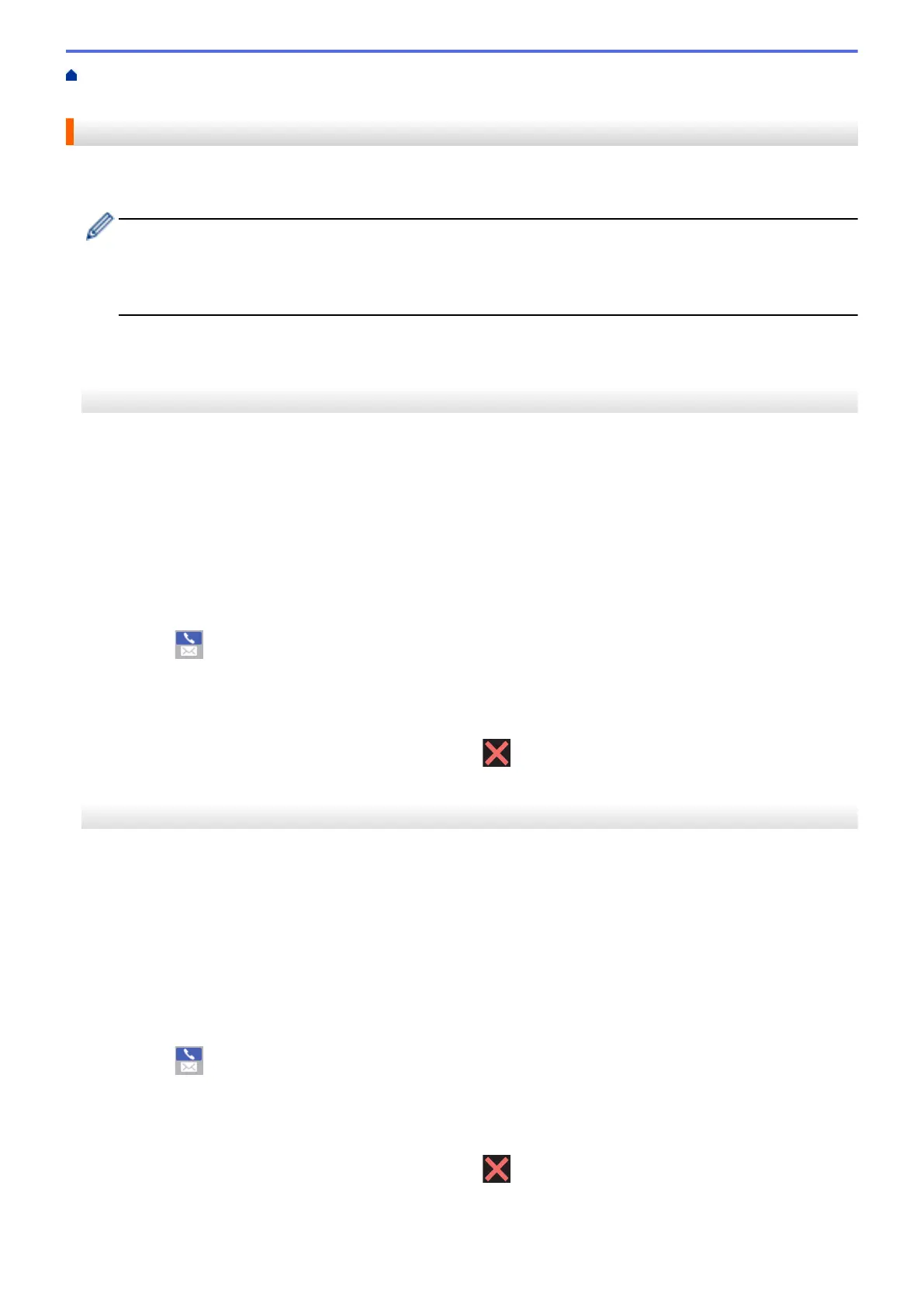 Loading...
Loading...