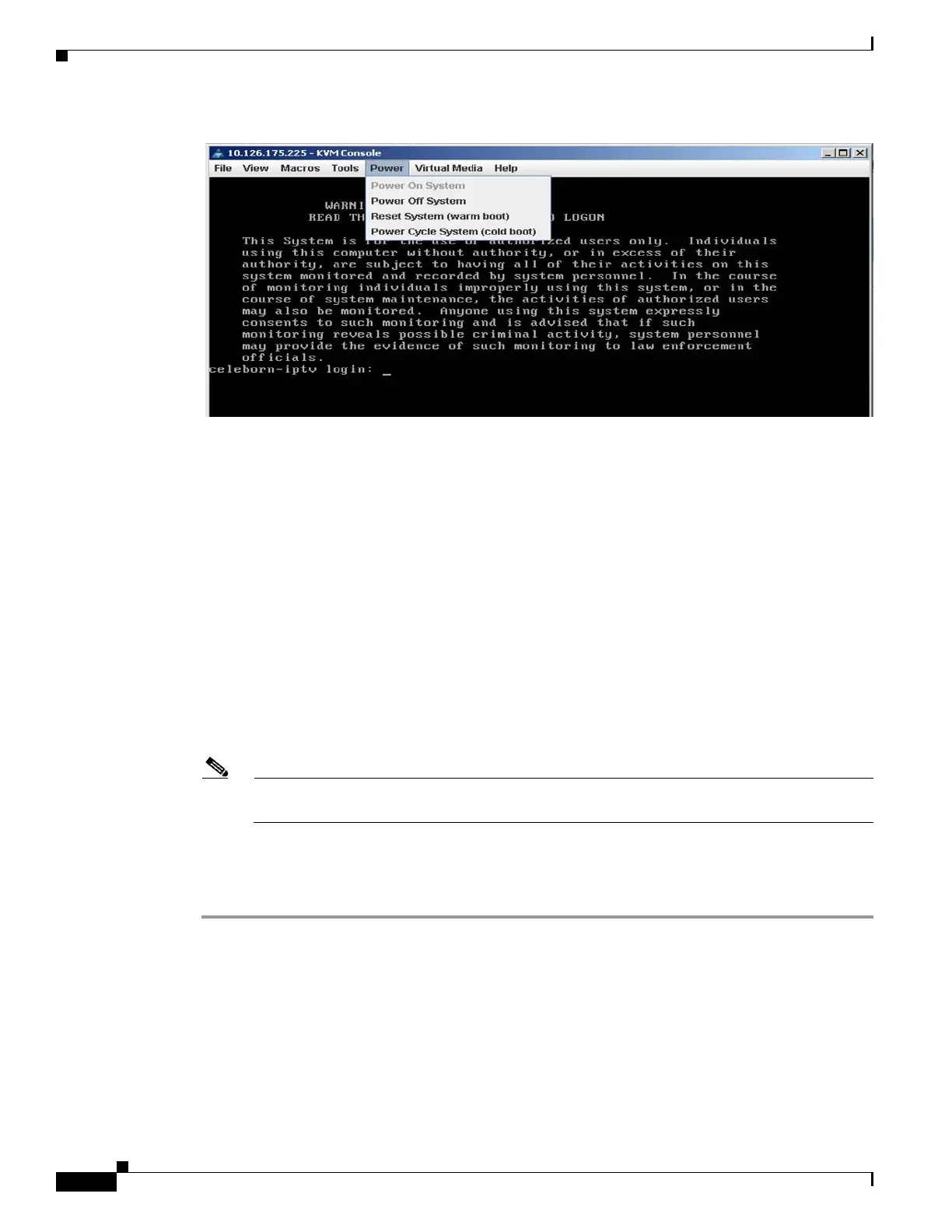6-6
Cisco Content Delivery Engine 205/220/250/280/285/420/460/475 Hardware Installation Guide
Chapter 6 Installing the VQE and Initially Configuring a CDE
Re-Manufacturing a CDE
Figure 6-5 Rebooting the Server
Step 4
Install the VQE Software for CDE280:
a. Connect to the serial console of CDE280:
–
Enter the IP address of the server with admin as the username and the password previously set.
user1$ ssh -l admin 10.140.104.17
admin@10.140.104.17's password: XXXXX
C240-FCH1852V20Y#
–
Enter the following command:
C240-FCH1852V20Y# connect host
Step 5 Power on the CDE.
Once the CD starts booting, it displays a spinning “|” symbol for approximately five minutes. Allow the
booting to proceed and monitor the sequence from a remote terminal provided by the terminal server.
The Installer main menu is displayed at the conclusion of the boot sequence; you should see a menu
similar to this:
Step 6 Un-mount the ISO file:
From the Virtual Media tab, select Activate Virtual Devices.
Note When you select Activate Virtual Devices, the system prompts whether you want to unmount
the iso file or not.
Step 7 From the Power tab, select Power Cycle Systems (cold boot) to reboot the server.
Step 8 To connect to the Console, see “Connect to the Console” section on page 4-7 and Configure VQE
Software, page 6-2.
Installing the VQE Software
To install the VQE software, see Installing VQE Release 3.11 Software” section in the Release Notes for
Cisco CDA Visual Quality Experience Application Release 3.11.

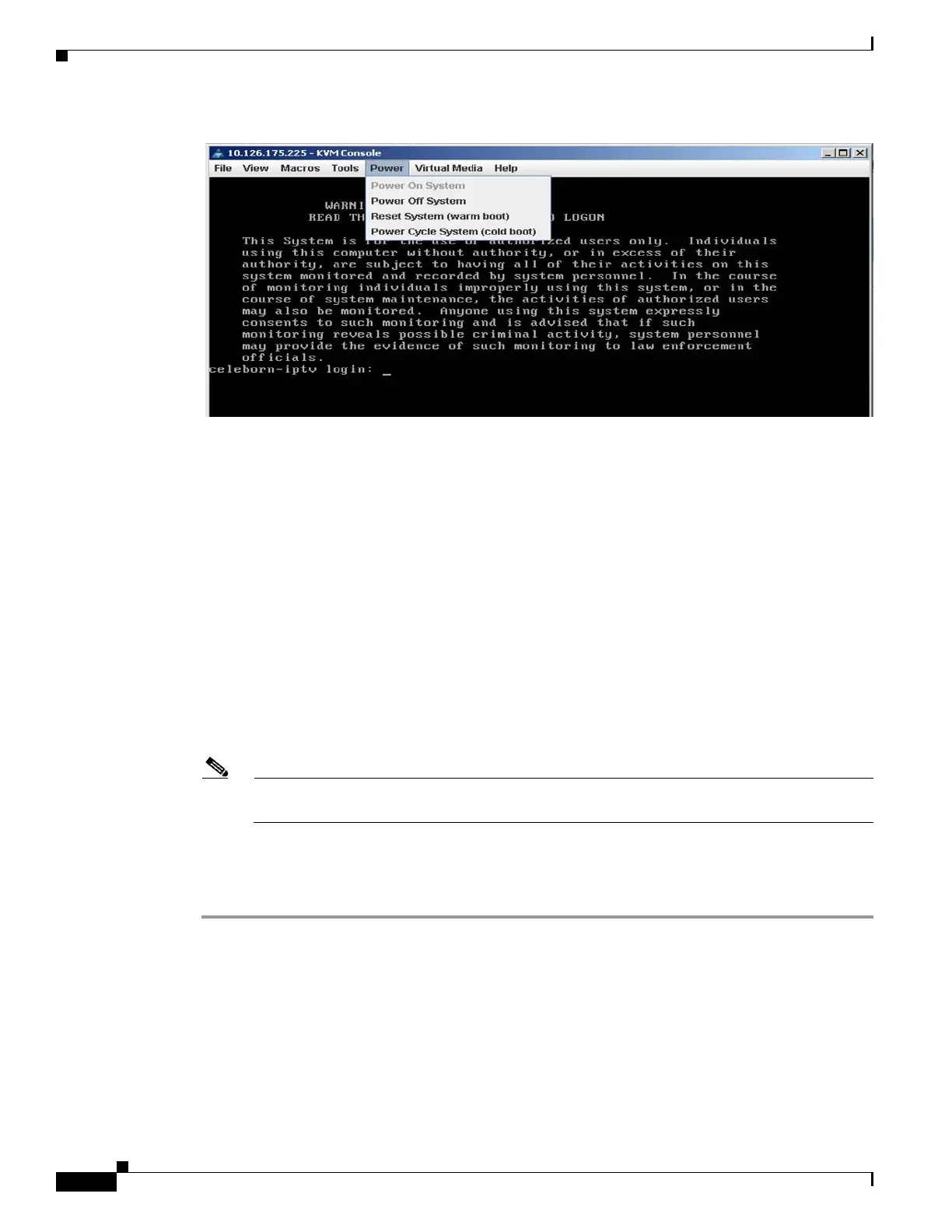 Loading...
Loading...