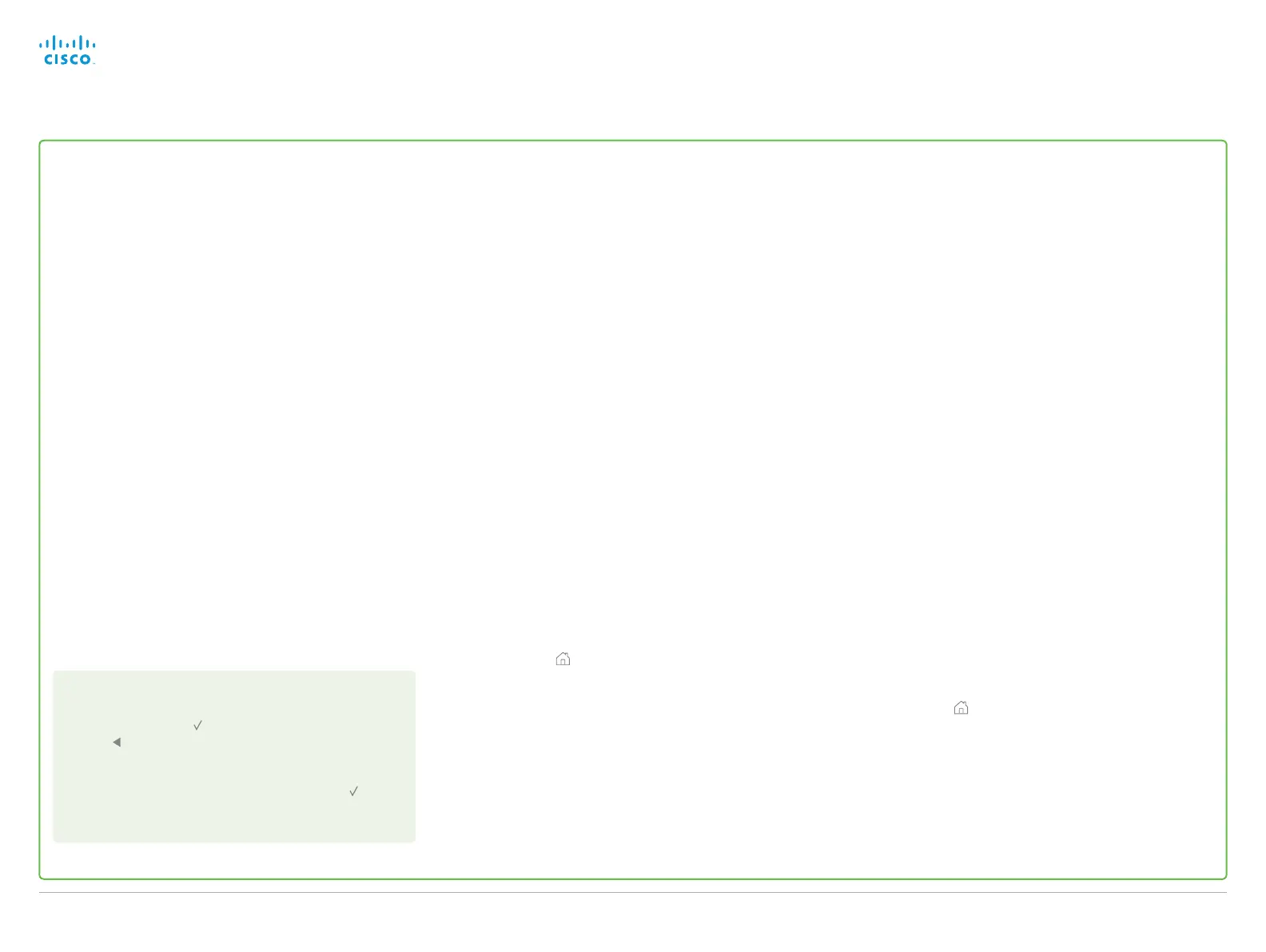Configuring H.323 and SIP
(When not set by a provisioning system)
To get online and ready to place and receive calls, your system
must be set up properly. Your system uses either the H.323
protocol or the SIP protocol for video calls.
NOTE: Contact your system administrator, or service provider,
for information about the network settings.
For networks administered through Cisco TMS (Cisco
TelePresence Management Suite), your Cisco TMS adminis-
trator will help you to get online.
You can find information about administering through Cisco UCM
in the Administering TC endpoints on CUCM guide.
H.323
If in doubt for any of the parameters below, contact your system
administrator or your service provider.
1.
Go to Home > Settings > Administrator settings > Advanced
configuration > H323> Profile 1.
2.
Go to H323Alias and enter the E164 number and ID in the
corresponding input fields.
3.
If you want the system to obtain the H.323 gatekeeper
address automatically, go to Gatekeeper and select Auto
in the Discovery drop down list; if you want to enter the
address manually, select Manual.
If set to Manual, enter the gatekeeper address in the
Address input field.
4.
If the H.323 gatekeeper requires authentication, and you
want your system to authenticate itself to the gatekeeper,
go to Authentication and select On in the Mode drop down
list. Enter the LoginName and Password in the correspond-
ing input fields.
If authetification is not needed, select Off in the Mode drop
down list.
5.
Go to Home > Settings > System information and verify the
H.323 settings.
If you have successfully registered to the Gatekeeper, the
Status is shown as Registered in the H323 section.
6. Press Home ( ) to exit.
If you wish to change the other H.323 settings, check the admin-
istrator guide for your product.
SIP
If in doubt for any of the parameters below, contact your system
administrator or your service provider.
1.
Go to Home > Settings > Administrator settings > Advanced
configuration > SIP > Profile 1.
2.
Go to URI and enter the SIP URI in the corresponding input
field.
3.
Select your preferred DefaultTransport protocol in the drop
down list. If you select Auto, the system first tries to connect
using Tls, then TCP, and finally UDP.
4.
Select your preferred proxy Type in the drop down list. The
default type is Standard.
5.
Go to Proxy 1. If you want the system to obtain the SIP
proxy address automatically, select Auto in the Discovery
drop down list; if you want to enter the address manually,
select Manual.
If set to Manual, enter the proxy address in the Address
input field.
6.
If the SIP proxy requires authentication, you must enter a
login name and password to authenticate your system. Go
to Authentication 1 and enter the LoginName and Password
in the corresponding input fields.
7.
Go to Home > Settings > System information and verify
the SIP settings.
If you have successfully registered to a SIP server, the
Status is shown as Registered in the SIP section.
8. Press Home ( ) to exit.
If you wish to change the other SIP settings, check the admin-
istrator guide for your product.
Always save the new value when you change a setting
•
Drop down list selection: Navigate to the correct value
and press the OK ( ) key to save, or press the left arrow
key to leave without saving.
•
Text entry in an input field: Enter the text, navigate to
Ok/Save to save the change, or navigate to Cancel
to leave without saving; then press the OK ( ) key to
confirm.
Back to task overview
Cisco TelePresence Video Systems
D14639.15 Video Systems Getting Started Guide TC7.2, OCTOBER 2014.
Copyright © 2010–2014 Cisco Systems, Inc. All rights reserved.
20
Getting Started Guide

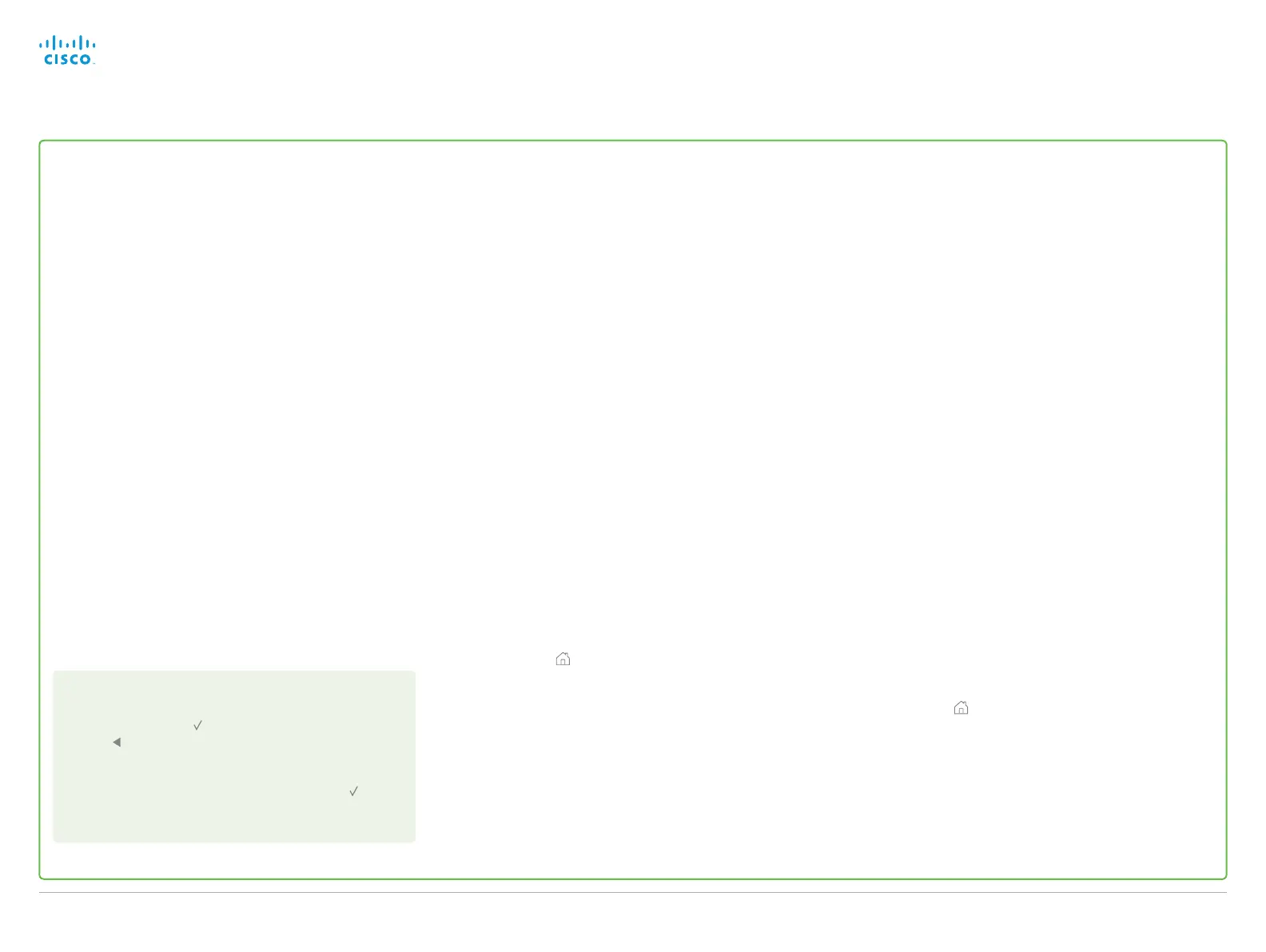 Loading...
Loading...