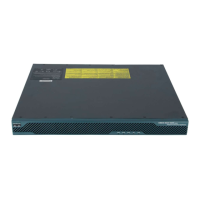Troubleshooting Cisco IP Communicator
Cisco IP Communicator User Guide 61
If... Then try this...
The other party
sounds too loud
• Try adjusting the volume by clicking .
• Launch the Audio Tuning Wizard and adjust the speaker volume for the
current audio device.
The other party
reports that you
sound too loud
• Move the microphone boom slightly away from your mouth and toward your
chin if you are using a headset.
• If the problem persists, launch the Audio Tuning Wizard and decrease the
microphone volume for the current audio device.
• If you still sound too loud to the other party, disable the Microphone Boost
feature, if it is enabled for that device. Do this from the Audio Tuning Wizard.
The other party
sounds too quiet
• Try adjusting the volume by clicking .
• Launch the Audio Tuning Wizard and adjust the speaker volume for the
current audio device.
The other party
reports that you
sound too quiet
• Make sure, if you are using a headset, that Cisco IP Communicator is
operating in headset mode and not speakerphone mode. Headset mode is
operating if is lit. If it is unlit, click it.
• Make sure that the microphone boom is positioned correctly if you are using
a headset.
• If the problem persists, launch the Audio Tuning Wizard and increase the
microphone volume for the current audio device. Before you tune an audio
device that has its own volume adjustor, such as a USB headset with volume
controls on the wire, increase the device’s volume level to the highest setting.
• If you still sound too quiet, enable the Microphone Boost feature for the
audio device from the Audio Tuning Wizard.
The other party
sounds muffled
• If you are using Cisco IP Communicator remotely and have enabled the
“Optimize for low bandwidth” feature (Preferences > Audio), apply a
Listening audio filter. See the “Audio Settings” section on page 38.
• If you are not using Cisco IP Communicator over a remote connection,
disable the low bandwidth option.
• Ask the other party to decrease his or her microphone volume, if possible.

 Loading...
Loading...