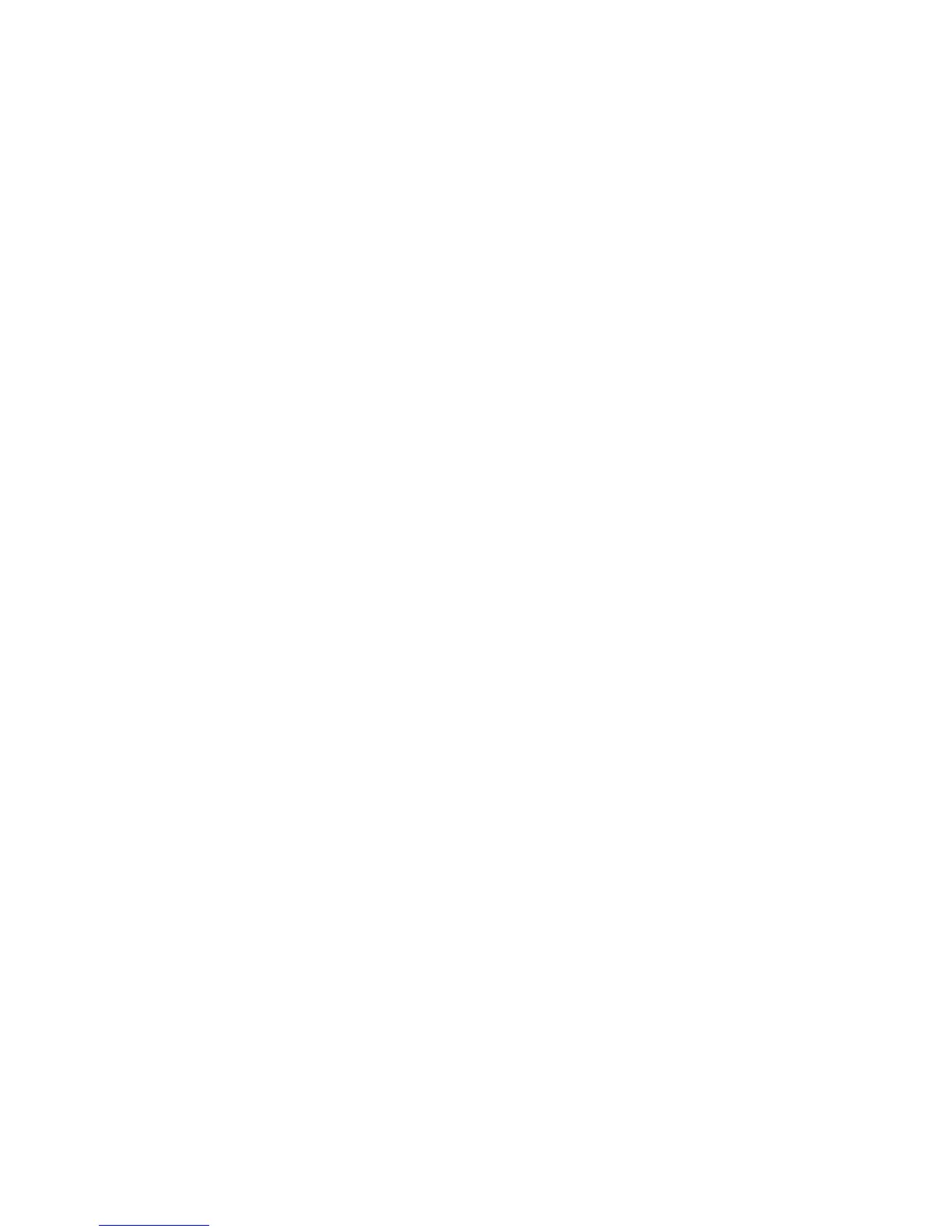3. Type your password for the program or Web site, and then click OK. The Credential Manager
Single Sign On dialog box opens.
4. Click More and select from the following options:
●
Do not use SSO for this site or application.
●
Prompt to select account for this application.
●
Fill in credentials but do not submit.
●
Authenticate user before submitting credentials.
●
Show SSO shortcut for this application.
5. Click Yes to complete the registration.
Using manual (drag and drop) registration
1. Select Start > All Programs > HP ProtectTools Security Manager.
2. In the left pane, click Credential Manager, and then click Services and Applications.
3. In the right pane, click Single Sign On, and then click Register New Application. The SSO
Application Wizard opens.
4. Follow the on-screen instructions.
Managing applications and credentials
Modifying application properties
1. Select Start > All Programs > HP ProtectTools Security Manager.
2. In the left pane, click Credential Manager, and then click Services and Applications.
3. In the right pane, under Single Sign On, click Manage Applications and Credentials.
4. Click the application entry you want to modify, and then click Properties.
5. Click the General tab to modify the application name and description. Change the settings by
selecting or clearing the check boxes next to the appropriate settings.
6. Click the Script tab to view and edit the SSO application script.
7. Click OK.
Removing an application from Single Sign On
1. Select Start > All Programs > HP ProtectTools Security Manager.
2. In the left pane, click Credential Manager, and then click Services and Applications.
3. In the right pane, under Single Sign On, click Manage Applications and Credentials.
4. Click the application entry you want to remove, and then click Remove.
5. Click Yes in the confirmation dialog box.
6. Click OK.
General tasks 17

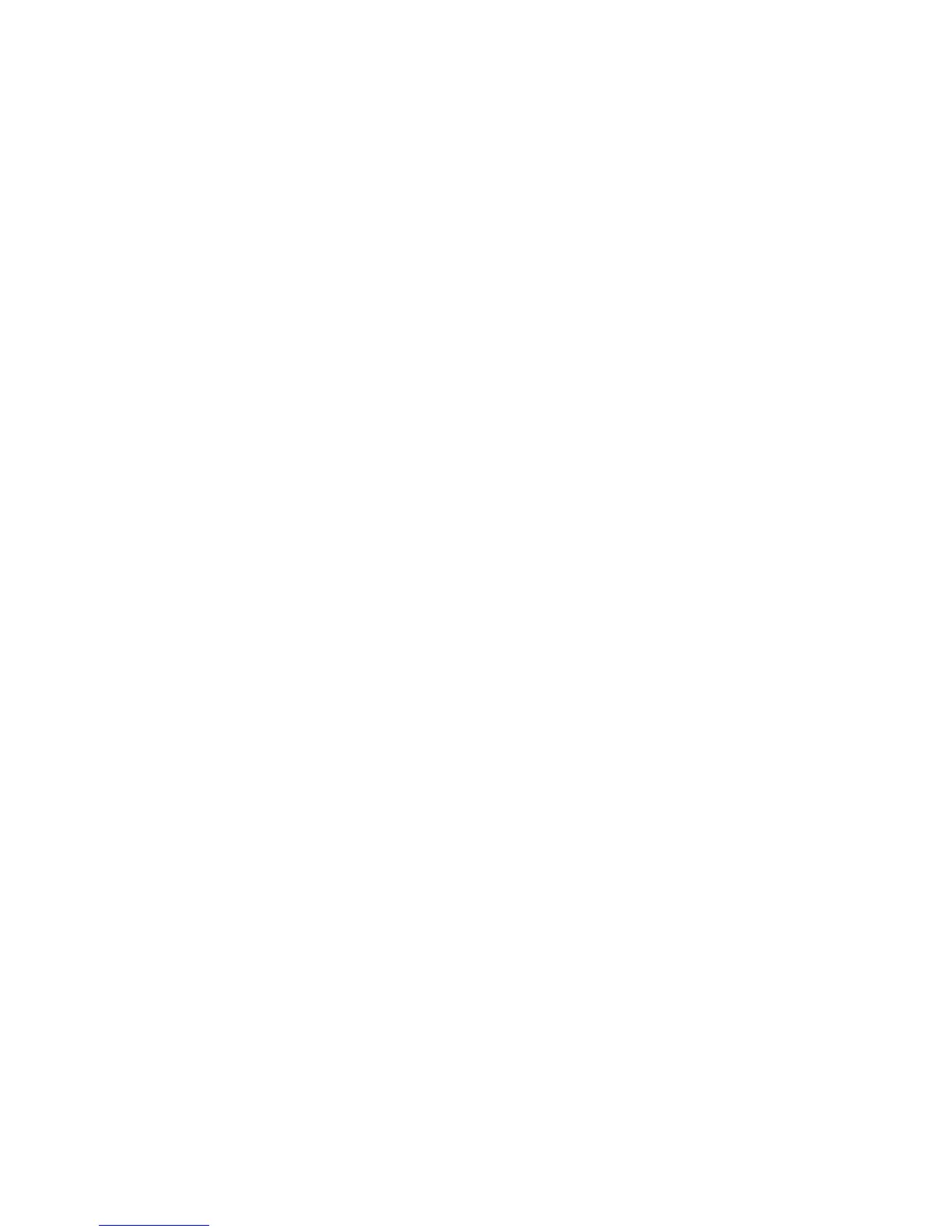 Loading...
Loading...