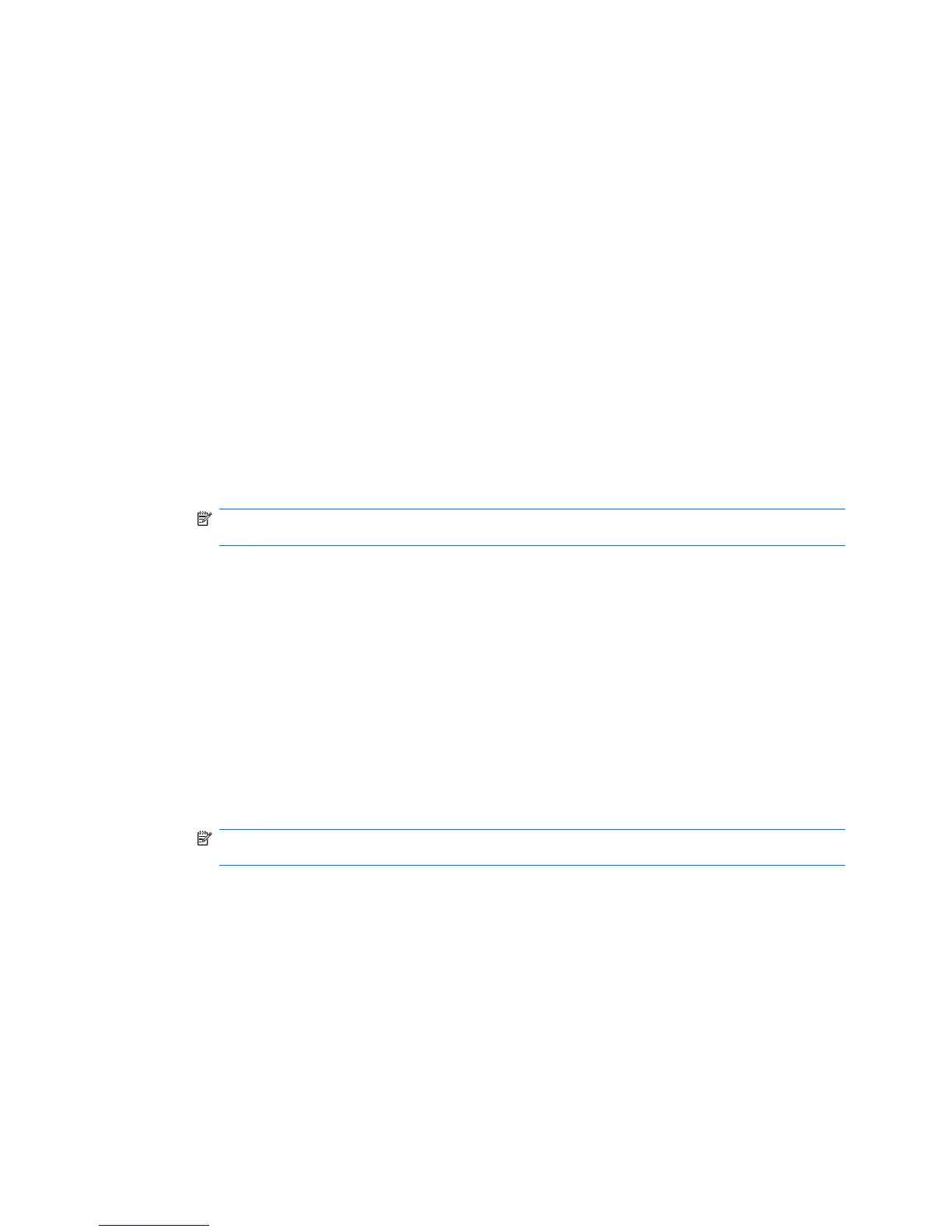6. Follow the on-screen instructions.
7. Click OK.
Using Application Protection
This feature allows you to configure access to applications. You can restrict access based on the
following criteria:
●
Category of user
●
Time of use
●
User inactivity
Restricting access to an application
1. Select Start > All Programs > HP ProtectTools Security Manager.
2. In the left pane, click Credential Manager, and then click Services and Applications.
3. In the right pane, under Application Protection, click Manage Protected Applications. The
Application Protection Service dialog box opens.
4. Select a category of user whose access you want to manage.
NOTE: If the category is not Everyone, you may need to select Override default settings to
override the settings for the Everyone category.
5. Click Add. The Add a Program Wizard opens.
6. Follow the on-screen instructions.
Removing protection from an application
To remove restrictions from an application:
1. Select Start > All Programs > HP ProtectTools Security Manager.
2. In the left pane, click Credential Manager, and then click Services and Applications.
3. In the right pane, under Application Protection, click Manage Protected Applications. The
Application Protection Service dialog box opens.
4. Select a category of user whose access you want to manage.
NOTE: If the category is not Everyone, you may need to click Override default settings to
override the settings for the Everyone category.
5. Click the application entry you want to remove, and then click Remove.
6. Click OK.
Changing restriction settings for a protected application
1. Select Start > All Programs > HP ProtectTools Security Manager.
2. In the left pane, click Credential Manager, and then click Services and Applications.
3. In the right pane, under Application Protection, click Manage Protected Applications. The
Application Protection Service dialog box opens.
4. Select a category of user whose access you want to manage.
General tasks 19

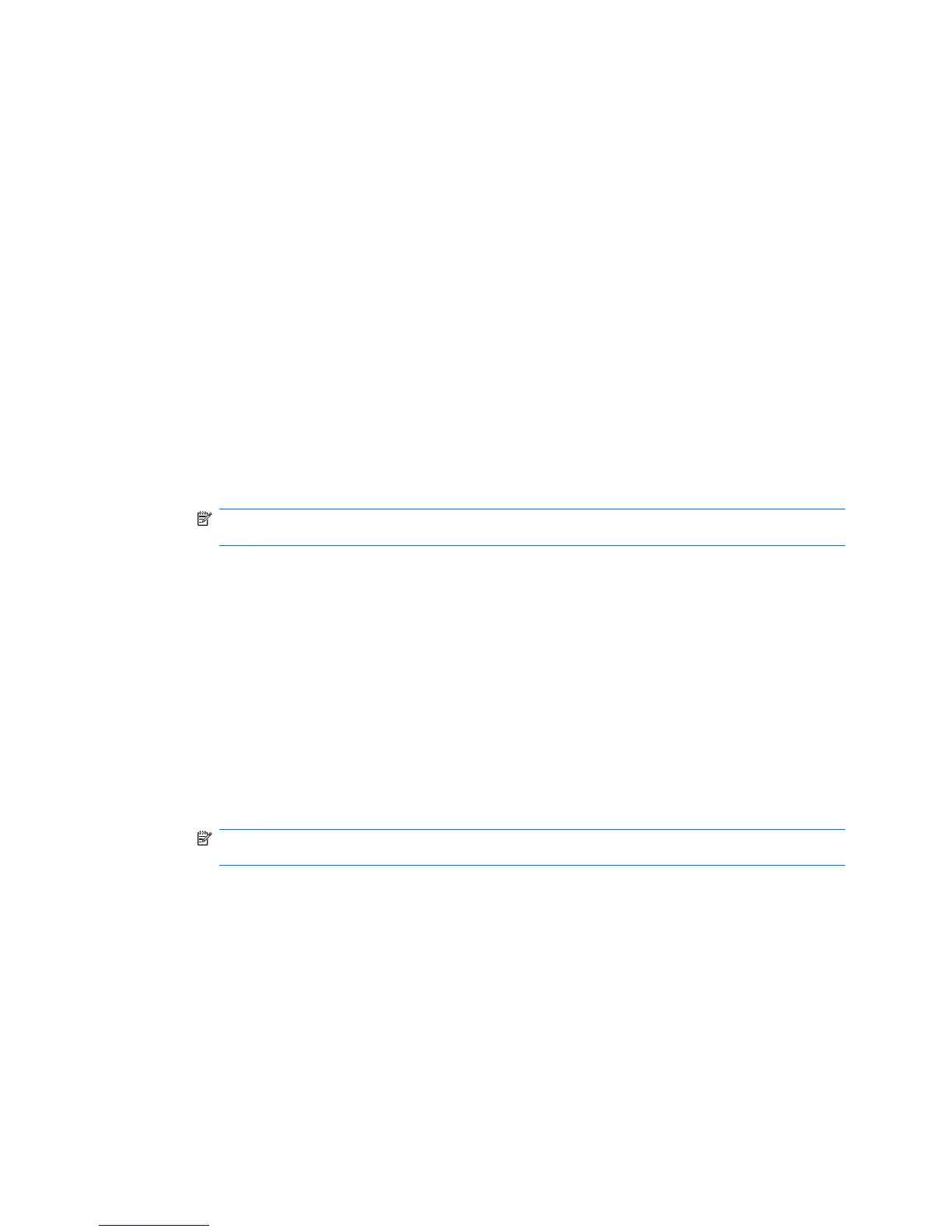 Loading...
Loading...