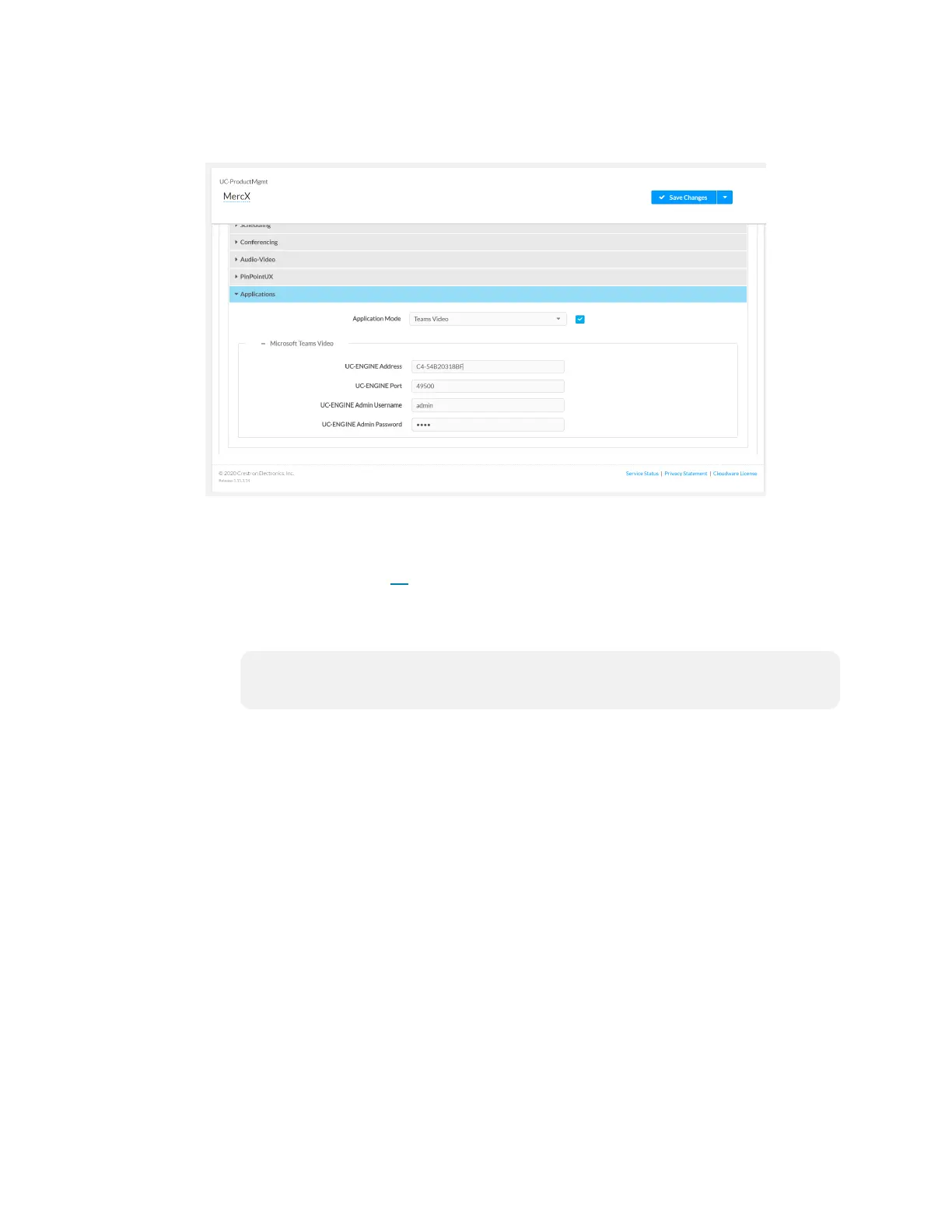Product Manual — Doc. 9132A • 58
5. Select Teams Video from the Application Mode drop-down list.
XiO Cloud, Crestron Mercury Device, Settings tab, Applications, Teams Video selected
6. Click Save Changes. The device will reboot.
7. If the Crestron Mercury device is using a direct Ethernet connection to the UC
Engine, continue to step 10. Otherwise, Click Applications.
8. Enter the following information in the appropriate fields.
o
Teams Video PC Address: Enter the IP address or hostname of the UC Engine.
NOTE: The hostname is printed on a label affixed to the UC Engine
(mounted on the UC bracket assembly).
o
Teams Video PC Port: By default, port number 49500 is used. If a different
port number has been configured on the UC Engine, enter that port number
instead.
o
Teams Video Username: Enter the login username for the UC Engine. (the
default is “admin”)
o
Teams Video Password: Enter the login password for the UC Engine. (the
default is “sfb”)
9. Click Save Changes.
10. Configure the system as described in Configuration (on page16).
On Touch Screens
Use one of the following methods to change the touch screen’s application mode.

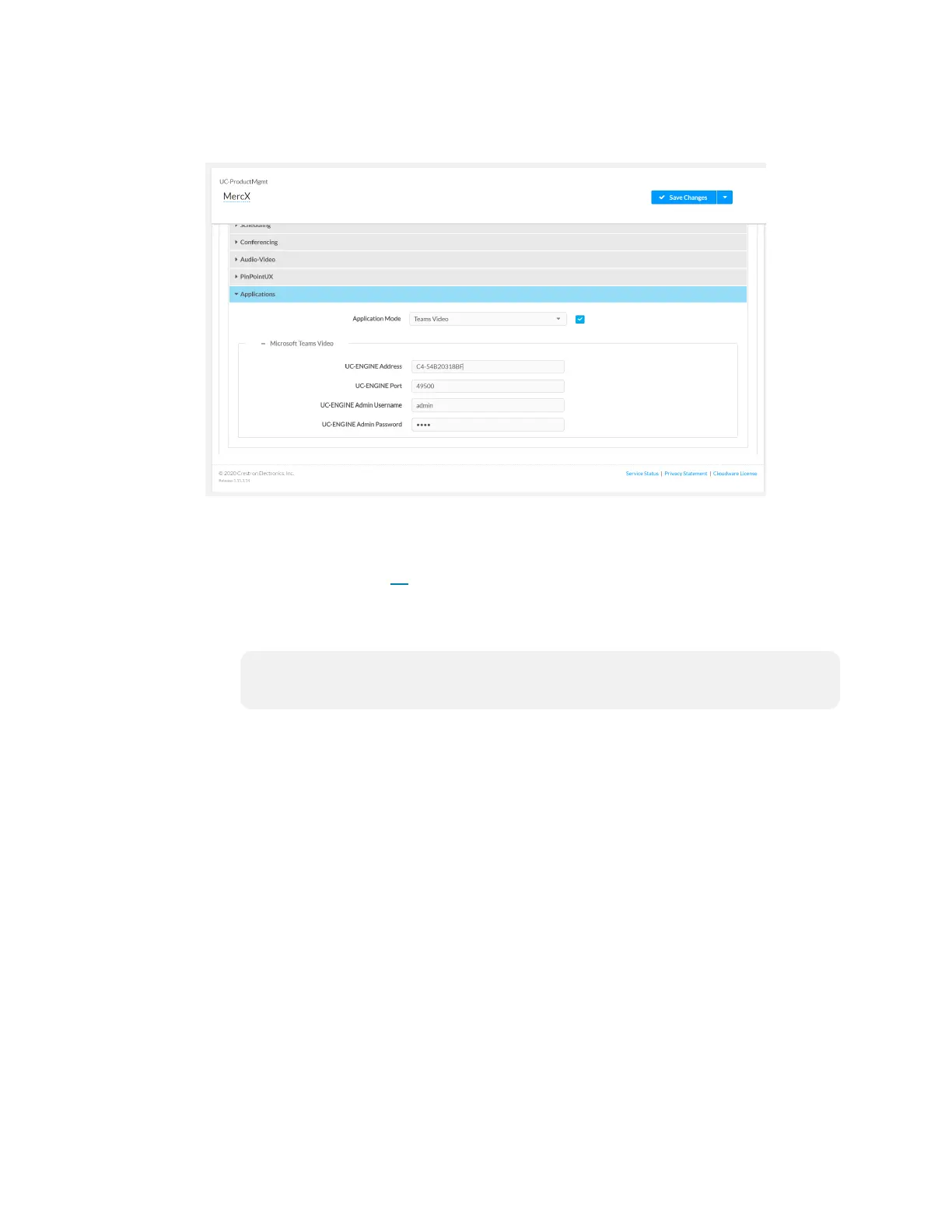 Loading...
Loading...