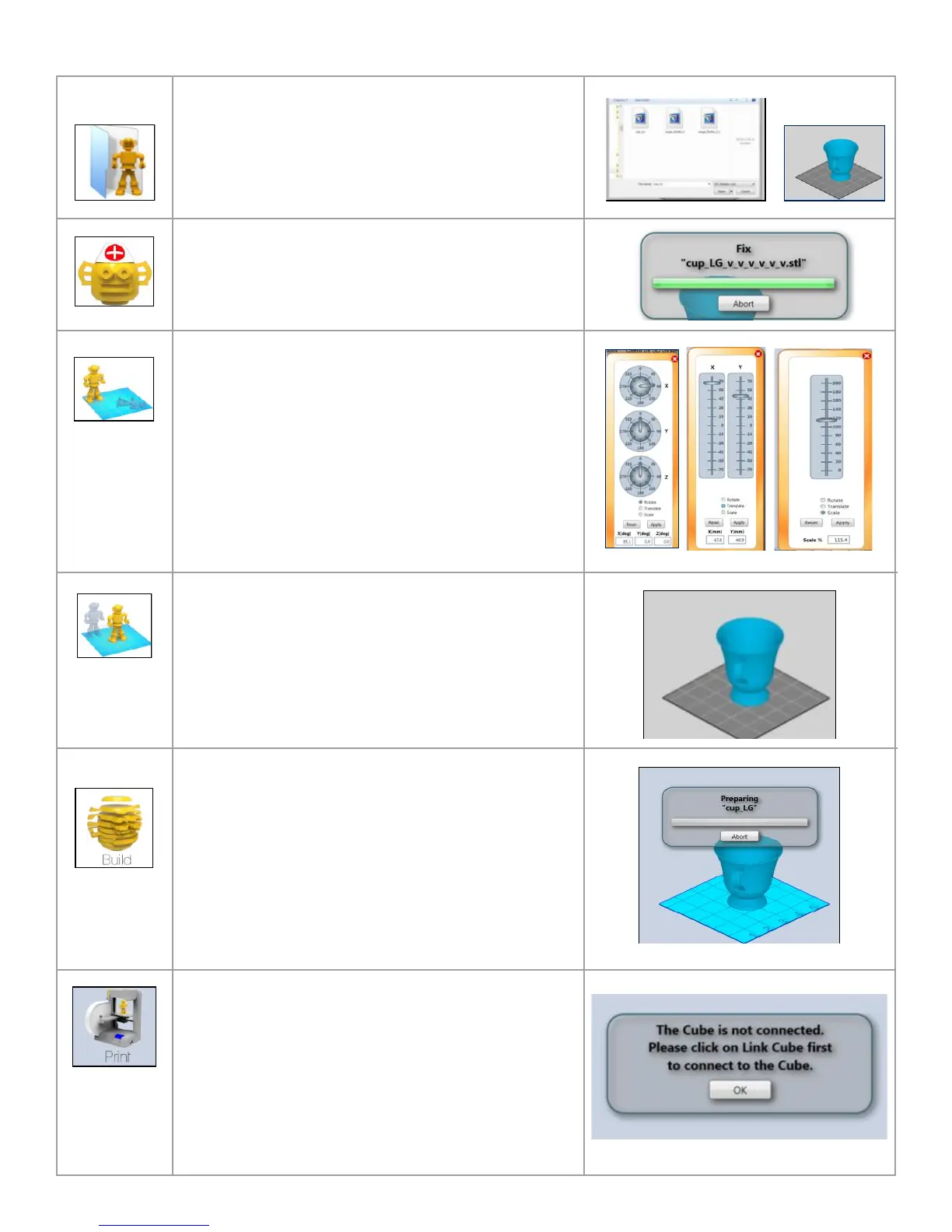19
&OLFNRQ³,PSRUW´DQGVHOHFWDFUHDWLRQ¿OH\RXU'SULQWZLOO
appear on the print pad.
&OLFNRQ³+HDO´WR¿[\RXUFUHDWLRQ
Orient your creation on the print pad in X, Y, Z axis.
Rotate X- turns your creation front to back and back to front.
Rotate Y- turns your creation right to left and left to right.
Rotate Z- turns your creation in a circular motion.
Translate X- moves the creation from side to side on the
build pad.
Translate Y- moves the created front to back.
Scale- increase or decrease your creation.
NOTE: Reset the dials and slides to zero to restore the part
to its original postion.
Center your creation on the print pad by clicking on the
“Center” icon. If multiple items are loaded, the center func-
tion will auto-position all items. Any positioning changes
you made previously may be lost.
&OLFNRQ´%XLOG´WRFUHDWHWKH&XEH¿OHIRU\RXUFUHDWLRQ
$Q\FKDQJHVWKDW\RXPDGHWR\RXUFUHDWLRQ¿OHZLOOEH
saved.
2QFHWKH¿OHLVFUHDWHGVXSSRUWVWUXFWXUHVZLOOEHJLQWR
generate and the slicing process will begin to prepare
your creation to print.
Click on “Print” to transfer your creation to the Cube.
The two methods of sending your creation to print are:
Set up Ad hoc or WPS WI-FI modes
USB stick connected to your computer for downloading
your creation for print. (See Cube Quick Start Guide for
more details.)

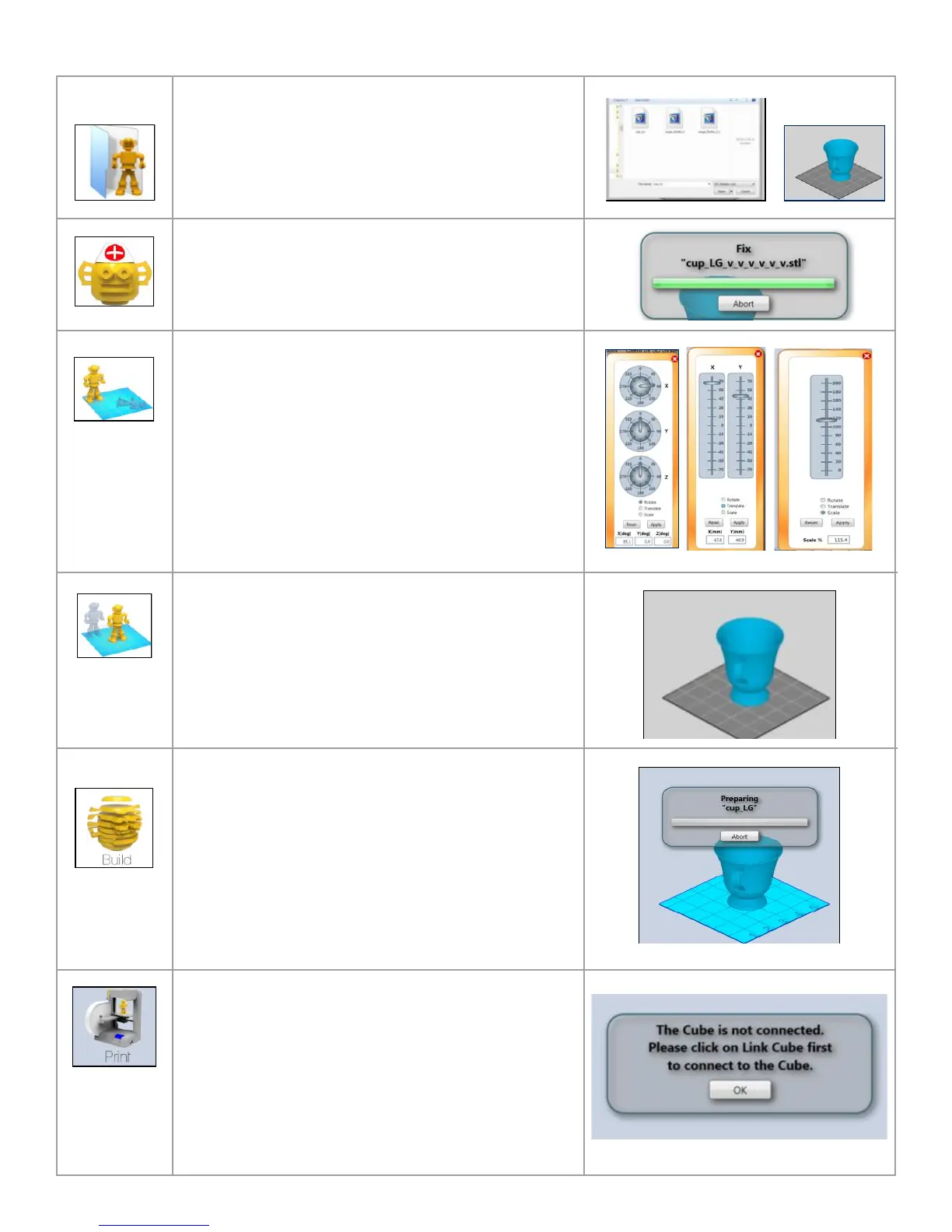 Loading...
Loading...