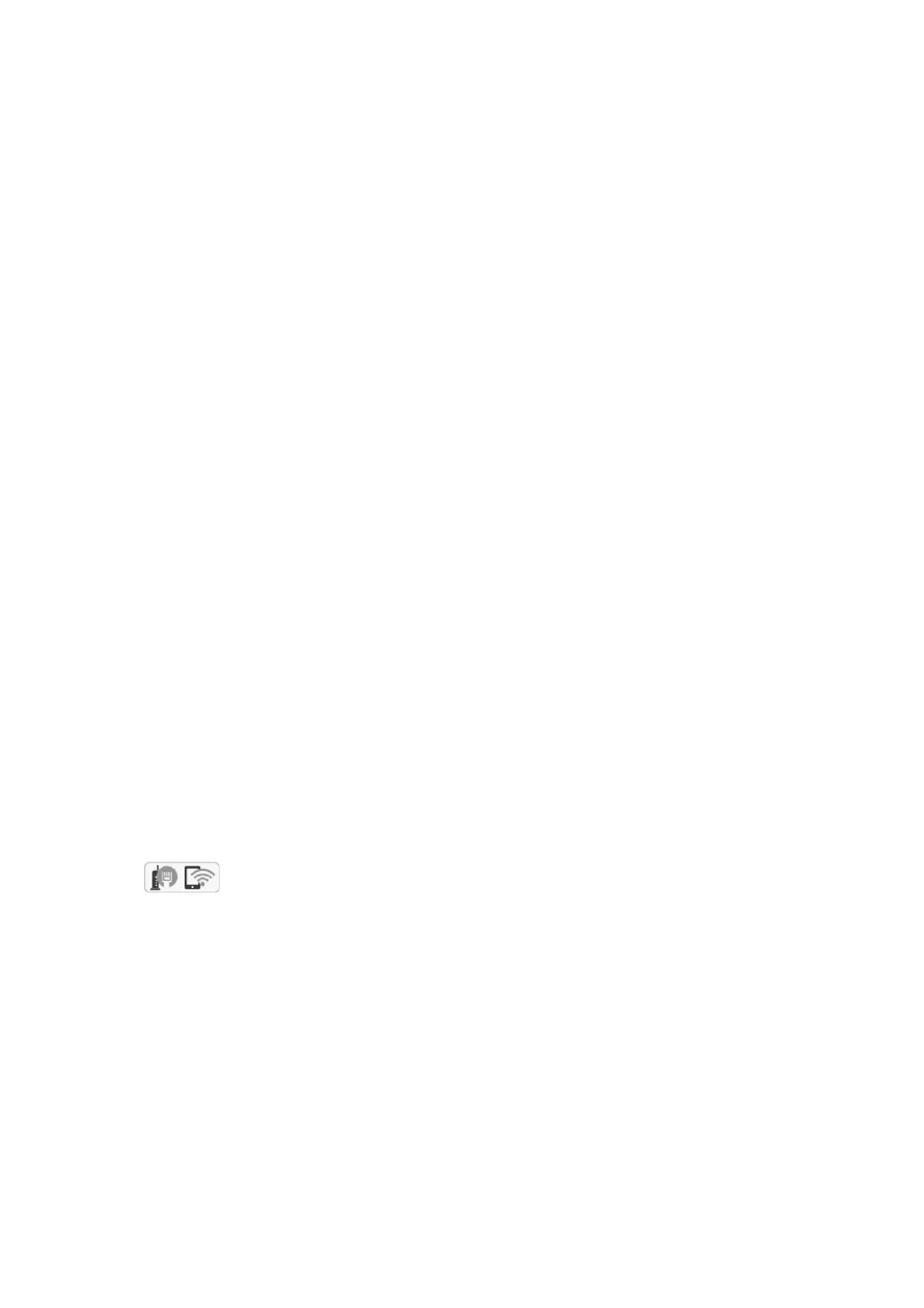6. Enter the password.
Note:
❏ e password is case-sensitive.
❏ If you do not know the password, check if it is written on the label of the access point. If you are using the access point
with its default settings, use the password written on the label. e password may also be called a "Key", a
"Passphrase", and so on.
❏ If you do not know the password for the access point, see the documentation provided with the access point, or
contact the person who set it up.
7. When you have setup nished, tap Start Setup.
8.
Tap OK to nish.
Note:
If you fail to connect, load A4 size plain paper, and then select Print Check Report to print a connection report.
9. Close the network connection settings screen.
Related Information
& “Entering Characters” on page 21
& “Checking the Network Connection Status” on page 31
& “When You Cannot Make Network Settings” on page 182
Making Wi-Fi Settings by Push Button Setup (WPS)
You can automatically set up a Wi-Fi network by pressing a button on the access point. If the following conditions
are met, you can set up by using this method.
❏ e access point is compatible with WPS (Wi-Fi Protected Setup).
❏
e
current Wi-Fi connection was established by pressing a button on the access point.
Note:
If you cannot nd the button or you are setting up using the soware, see the documentation provided with the access point.
1. Tap on the home screen.
2. Select Wi-Fi (Recommended).
If the printer has already been connected by Ethernet, select Router.
3. Tap Start Setup.
If the network connection is already set up, the connection details are displayed. Tap Change Settings to
change the settings.
If the printer has already been connected by Ethernet, tap Change to Wi-Fi connection., and then select Ye s
aer
checking the message.
4. Select Push Button Setup (WPS).
User's Guide
Network Settings
27

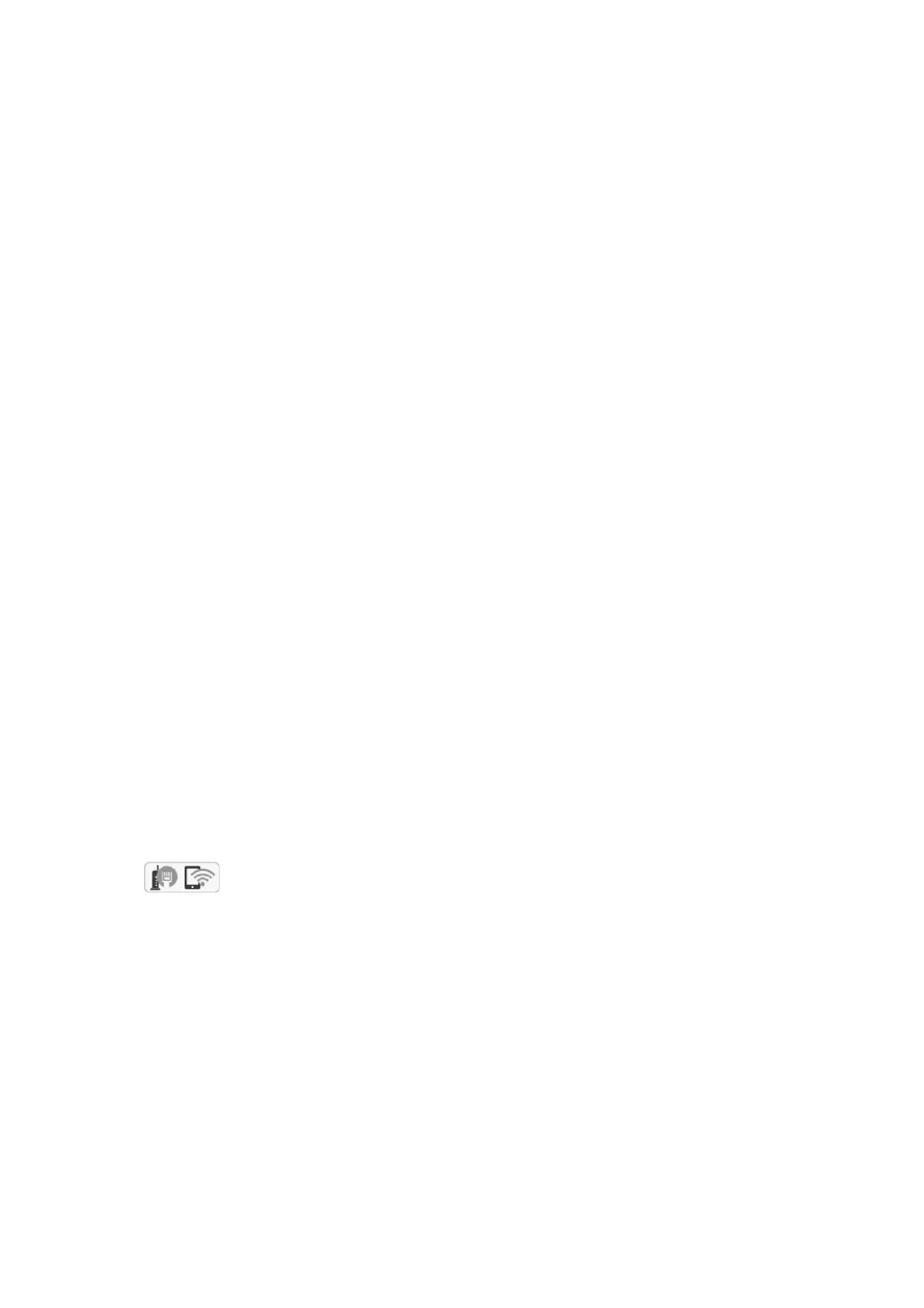 Loading...
Loading...