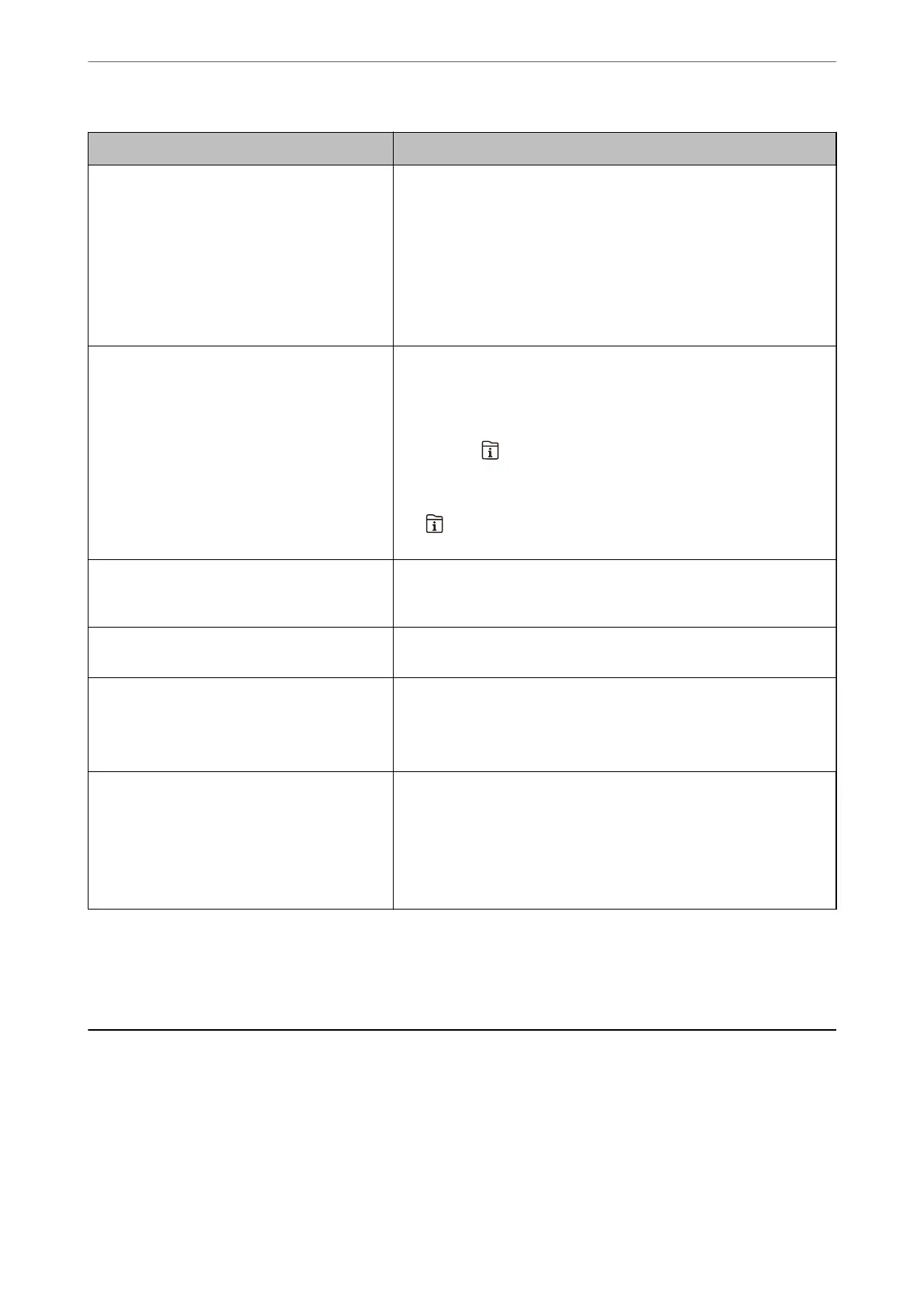Error Messages Solutions
No dial tone is detected.
This problem might be resolved by tapping Settings > General
Settings > Fax Settings > Basic Settings > Line Type, and then
selecting PBX. If your phone system requires an external access code to
get an outside line, set the access code after selecting PBX. Use # (hash)
instead of the actual access code when entering an outside fax number.
This makes connection more secure.
If the error message is still displayed, set the Dial Tone Detection
settings to disabled. However, disabling this feature may drop the
rst
digit of a fax number and send the fax to the wrong number.
Failed to receive faxes because the fax data
capacity is full. Touch the Job/Status at the
bottom of the Home Screen for details.
Received faxes may accumulate without being processed due to the
following reasons.
❏ Cannot print because a printer error has occurred.
Clear the printer error. To check the details and solutions to the error,
press the
button and then tap Printer Status.
❏ Cannot save in the computer or the memory device.
To check whether or not received faxes have been saved, press the
button and then tap Job Status. To save received faxes, turn on
the computer or connect a memory device to the printer.
The combination of the IP address and the
subnet mask is invalid. See your documentation
for more details.
Enter the correct IP address or default gateway. Contact your network
administrator for assistance.
To use cloud services, update the root certicate
from the Epson Web
Cong
utility.
Run Web Cong, and then update the root certicate.
Check that the printer driver is installed on the
computer and that the port settings for the
printer are correct.
Make sure the printer port is selected correctly in Property > Port from
the Printer menu as follows.
Select "USBXXX" for a USB connection, or "EpsonNet Print Port" for a
network connection.
Recovery Mode
Update Firmware
The printer has started in recovery mode because the rmware update
failed. Follow the steps below to try to update the rmware again.
1. Connect the computer and the printer with a USB cable. (During
recovery mode, you cannot update the rmware over a network
connection.)
2. Visit your local Epson website for further instructions.
Related Information
& “Messages are Displayed on the Control Panel” on page 232
Paper Gets Jammed
Check the error displayed on the control panel and follow the instructions to remove the jammed paper including
any torn pieces. e LCD screen displays an animation that shows you how to remove jammed paper. Next, select
OK to clear the error.
Solving Problems
>
Paper Gets Jammed
262

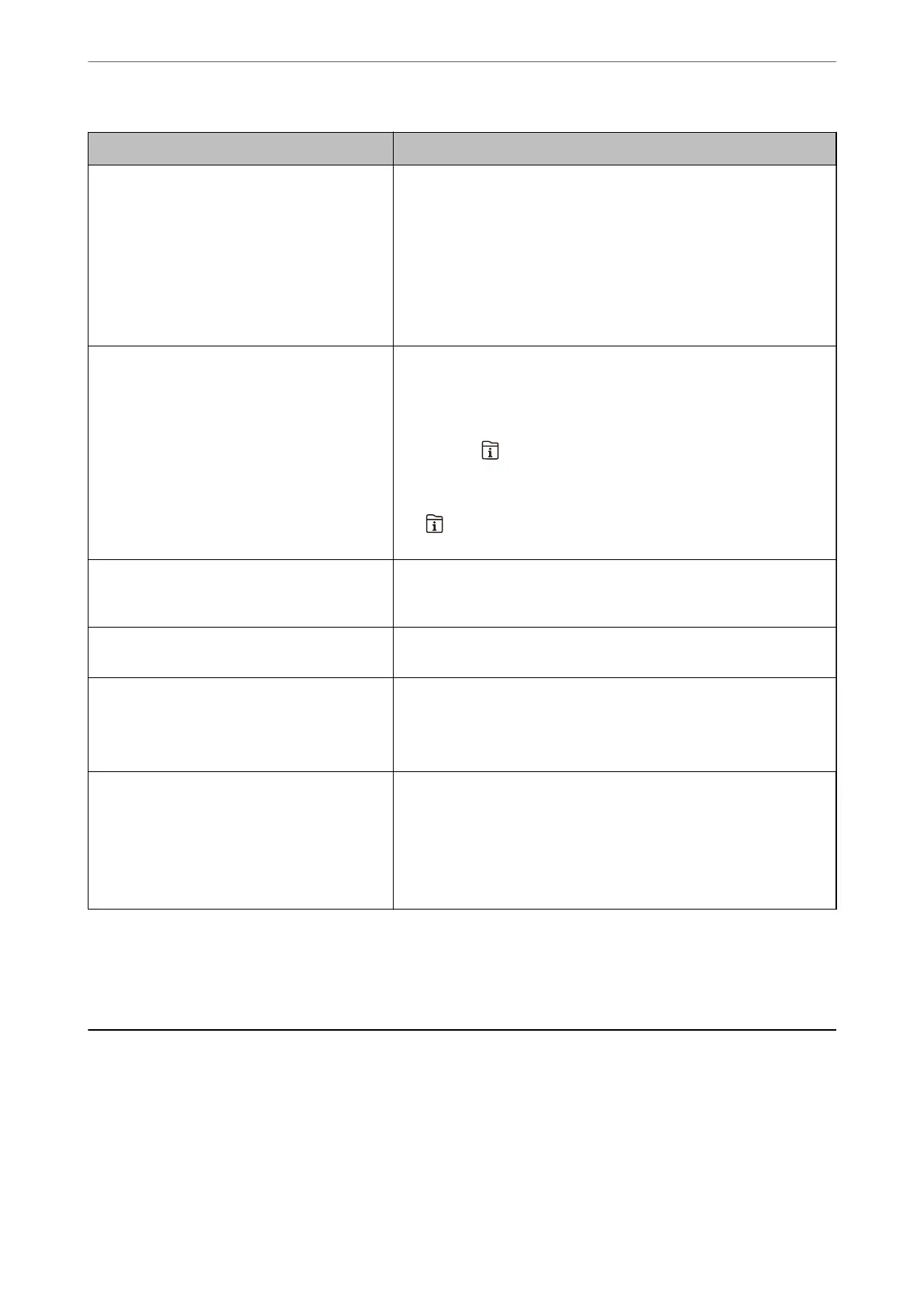 Loading...
Loading...