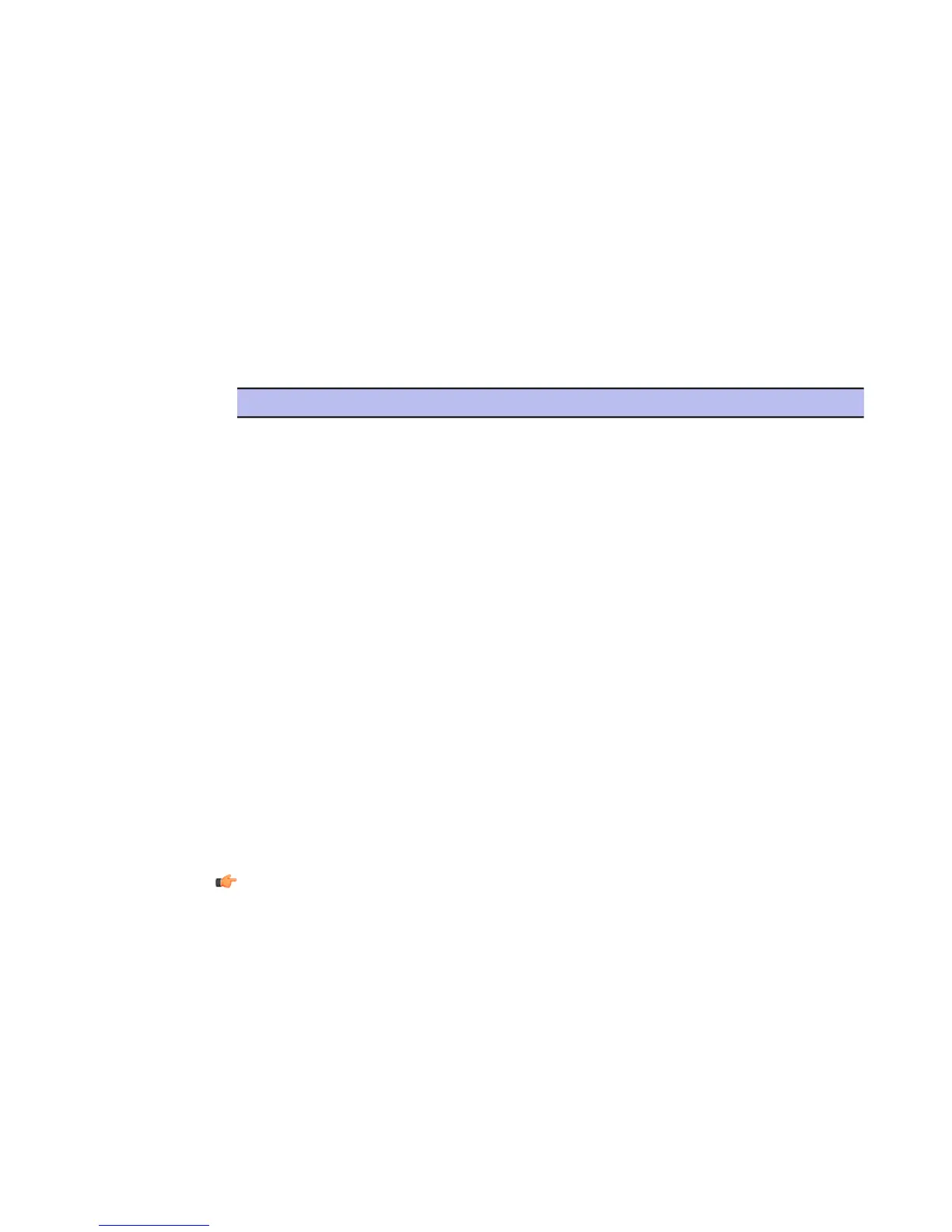• Select Unmodified to display all baselined files that have not been modified.
• Select All to display all files in the known files list.
2. If you want to limit the search by the filename, enter any part of the filename of the monitored
file you want to view in the known files list to the Filename field.
3. Click Search.
The Known Files List displays search results.
4. View the search results.
DescriptionOption
Displays the name of the file.Filename
Displays the time when a modification was
detected.
Detection time
Displays the filename of the process that
modified the file.
Detected modifier
Displays whether the product allows or denies
modifications to the file.
Action
Displays whether the product sends an alert
when the file is modified.
Alert
Displays whether the file is monitored or
protected. Protected files cannot be modified
Protection
while monitored files are only monitored and
can be modified.
5. Select the action you want to perform:
• To regenarate the baseline, select new and modified files you want to baseline and click
Regenerate baseline for highlighted files.
• If you want to remove files from the baseline, click files to select them and click Remove
highlighted files to stop monitoring the selected files.
Note: Integrity Checking does not protect new or modified files before you regenerate the
baseline. If you add files to the Known Files List or files have been modified, regenerate
the baseline to protect those files.
Adding Files to the Known Files List
You can add files to known files list to protect them from unwanted modifications.
58 | F-Secure Linux Security | Using the Product
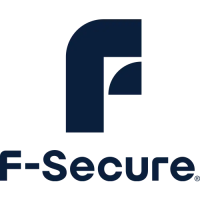
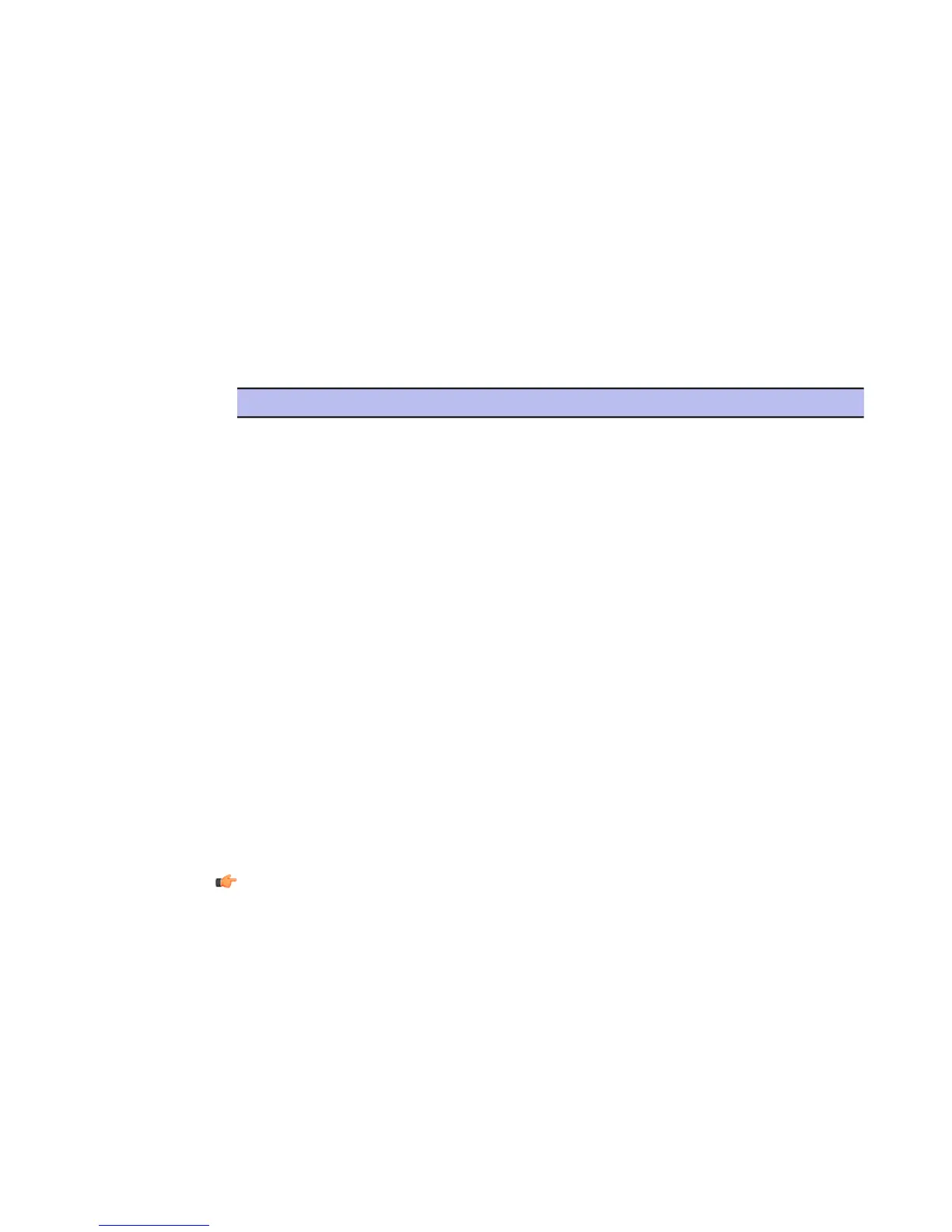 Loading...
Loading...