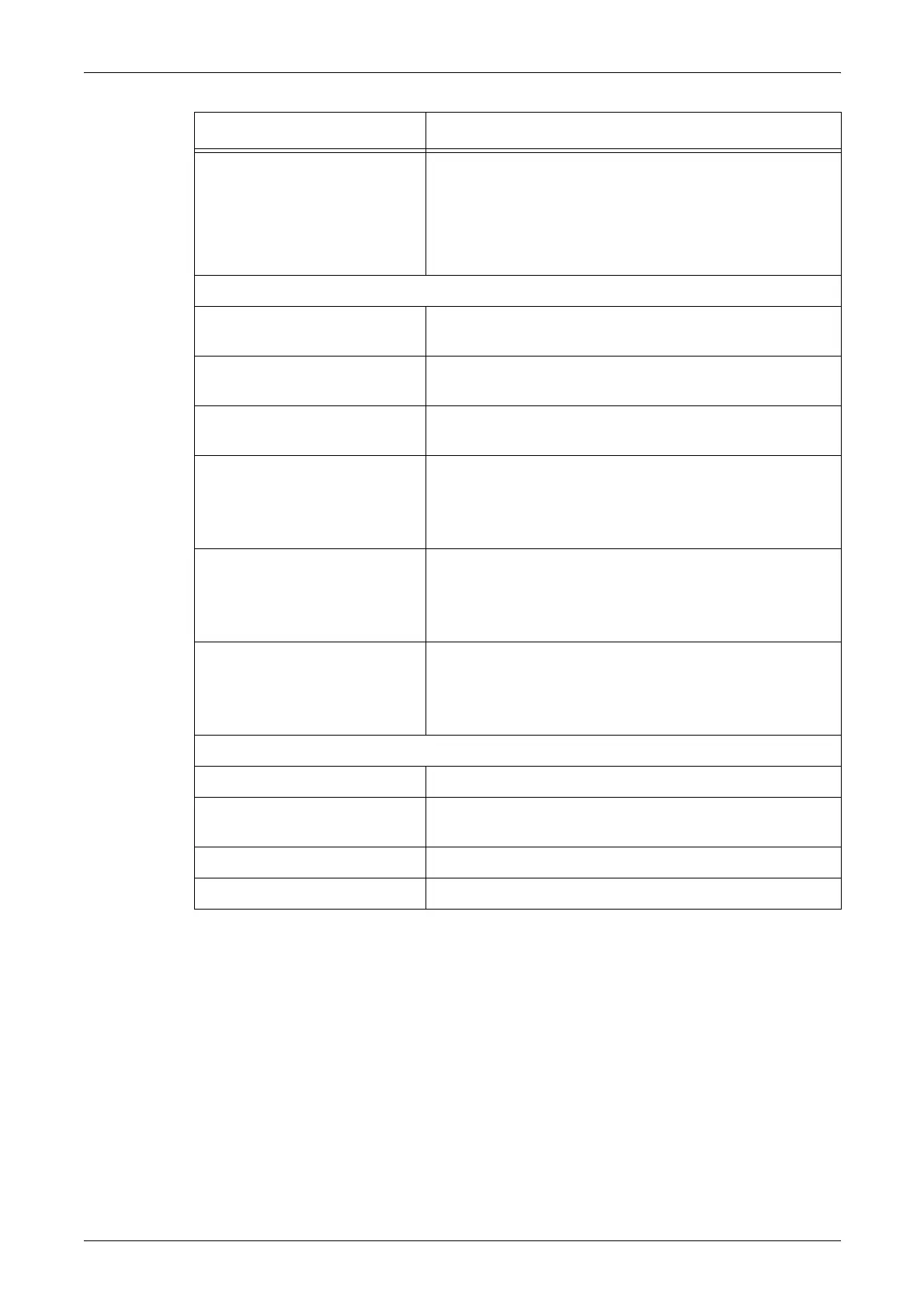10 CentreWare Internet Services
144
Edit
To change an existing template, click [Edit] on the right of the template requiring
changes. After changing, click [OK] to save the template. You can view the saved
templates by clicking [List].
Copy
To copy a template, click [Copy] on the right of the template that requires copying. Then
enter a name for the copy and click [OK]. To cancel the copy, click [Cancel].
File Format Select the file format from the drop down menu. If the
Output Color on the Basic Scanning screen is set to
[Black], TIFF, Multi-page TIFF, or PDF will be displayed in
the drop down menu. If the Output Color is set to
[Grayscale], TIFF, Multi-page TIFF, JPEG, or PDF will be
displayed.
Image Quality
Background Suppression Specify whether to enable background suppression on the
scanned image.
Contrast Select the contrast of the scanned data. You can select
from five different levels in the drop down menu.
Lighten/Darken Select the density of the scanned data. You can select from
seven different levels in the drop down menu.
Sharpness
NOTE: This item will not be
displayed when [Black] is
selected for Output Color.
Select the sharpness of the scanned data. You can select
from five different levels in the drop down menu.
Original Type
NOTE: This item will not be
displayed when [Grayscale] is
selected for Output Color.
Select the type of original. You can select [Photo & Text],
[Text] or [Photo] from the drop down menu.
Image Compression
NOTE: This item will not be
displayed when [Black] is
selected for Output Color.
Select the level of JPEG compression. You can select from
five different levels in the drop down menu.
DMF (Document Management Field)
Field Name Enter the name of the DMF data.
Enable User Editing Select whether to allow users to modify the values in the
field.
Field Label Enter the label for the field displayed on the touch screen.
Default Value Enter the actual data assigned to a particular field.
Setting Item Description

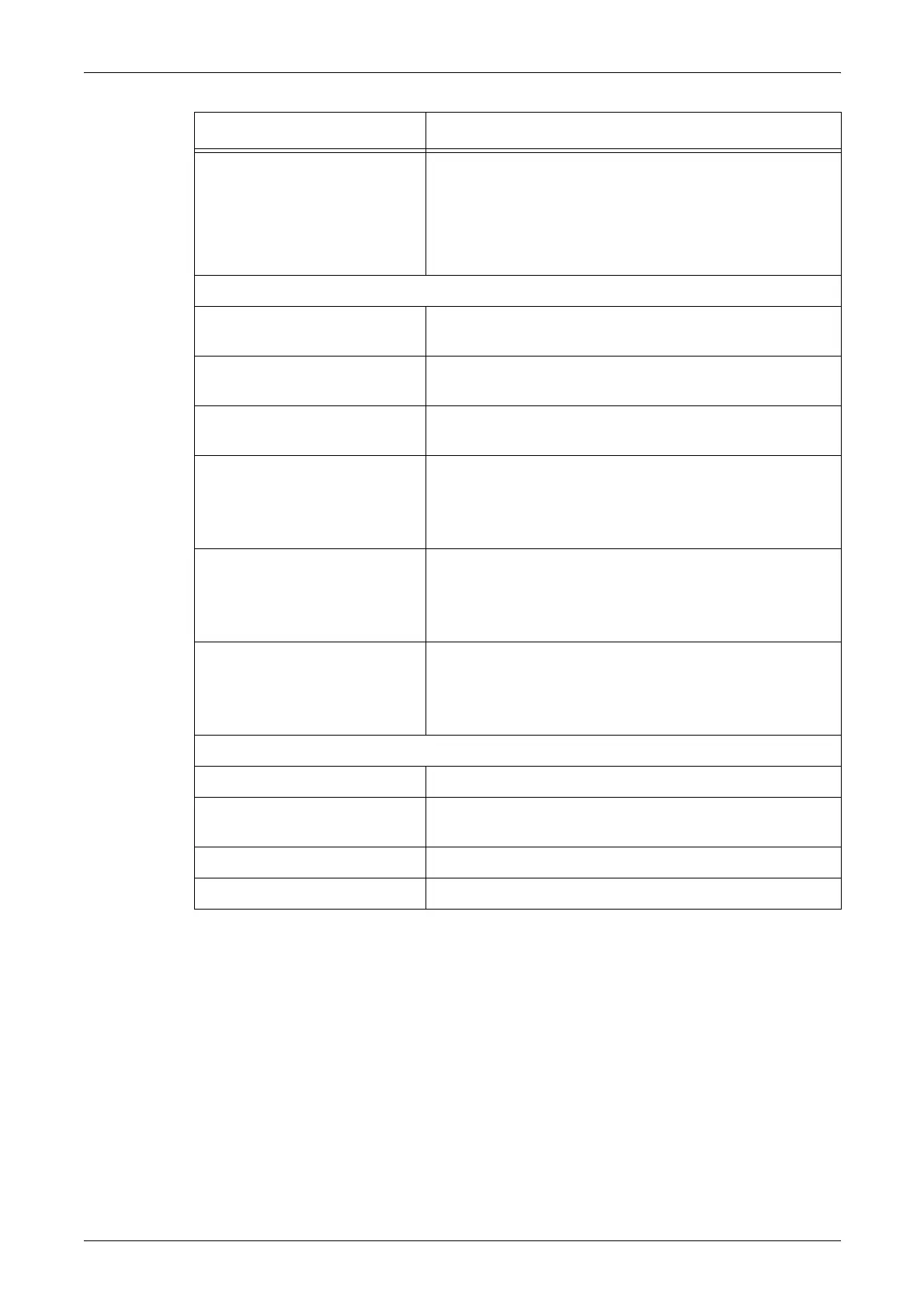 Loading...
Loading...