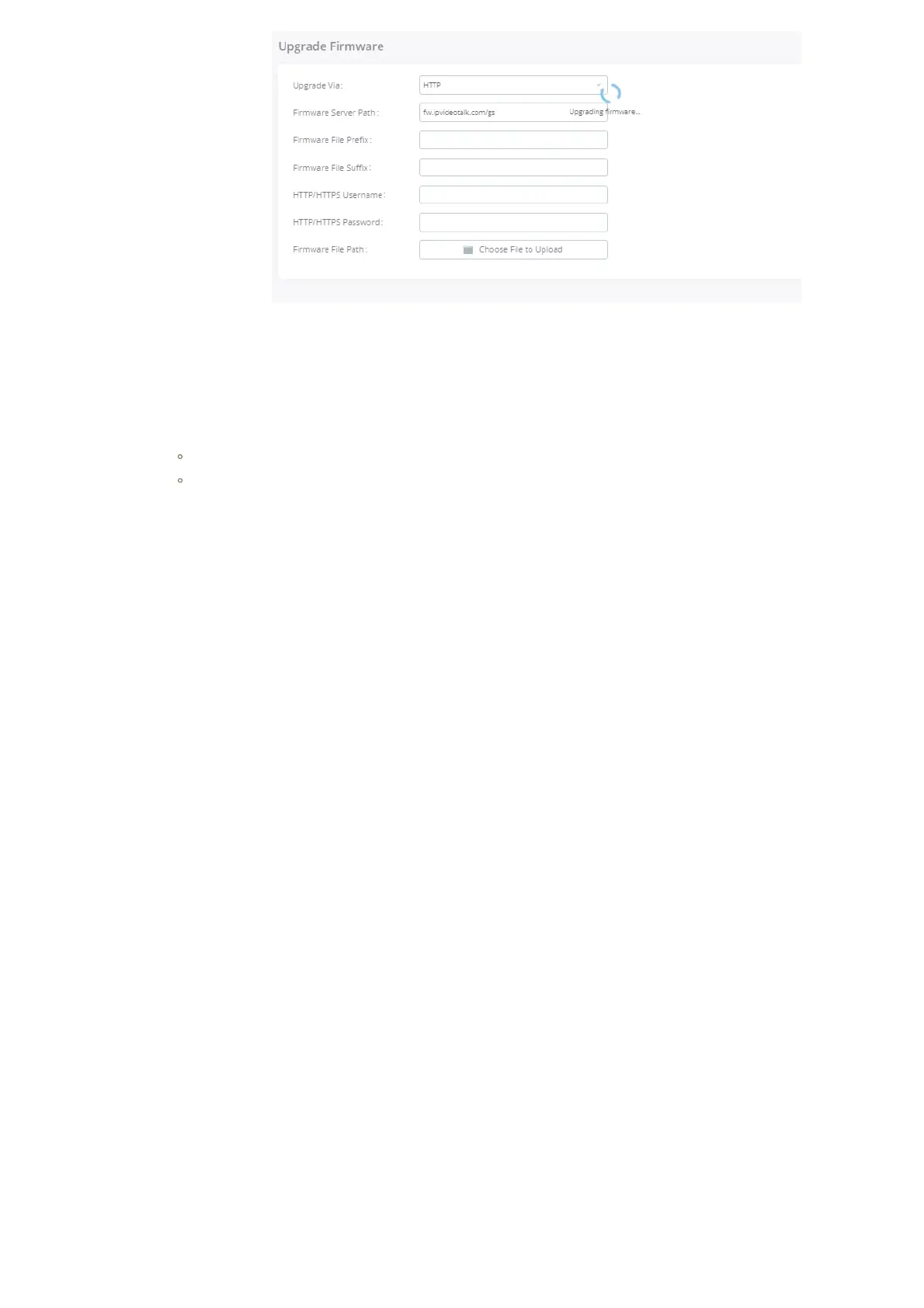Figure 77: Upgrading Firmware Files
4. Wait until the upgrading process is successful and a window will be popped up in the Web GUI requesting to confirm the reboot of the GXW4
the changes to take effect.
5. Click on “OK” to reboot the GXW450X and check the firmware version after it boots up.
Upgrading via a Local Server
Users can download a free TFTP, FTP, or HTTP server and conduct a local firmware upgrade. A free window version TFTP server is available for dow
from:
http://www.solarwinds.com/products/freetools/free_tftp_server.aspx
http://tftpd32.jounin.net
Please check our website at https://www.grandstream.com/support/firmware for the latest firmware.
Instructions for local firmware upgrade via TFTP:
1. Unzip the firmware files and put all of them in the root directory of the TFTP server;
2. Connect the PC running the TFTP server and the GXW450X to the same LAN segment;
3. Launch the TFTP server and go to the File menu🡪Configure🡪Security to change the TFTP server’s default setting from “Receive Only” to “Tran
Only” for the firmware upgrade;
4. Start the TFTP server and configure the TFTP server in the GXW450X web configuration interface;
5. Configure the Firmware Server Path to the IP address of the PC;
6. Update the changes and reboot the GXW450X.
End users can also choose to download a free HTTP server from http://httpd.apache.org/ or use
Microsoft IIS web server.
No Local Firmware Server
For users that would like to use remote upgrading without a local TFTP/FTP/HTTP server, Grandstream
offers a NAT-friendly HTTP server. This enables users to download the latest software upgrades for the
gateway via this server. Please refer to the following webpage for the firmware server path to use:
Please do not interrupt or power cycle the GXW450X during the upgrading process.
The firmware file name allows the use of the special characters besides the following restricted characters: # $ ^ & * + ( ) [ ] / ; ‘ | , < > ?
https://www.grandstream.com/support/firmware

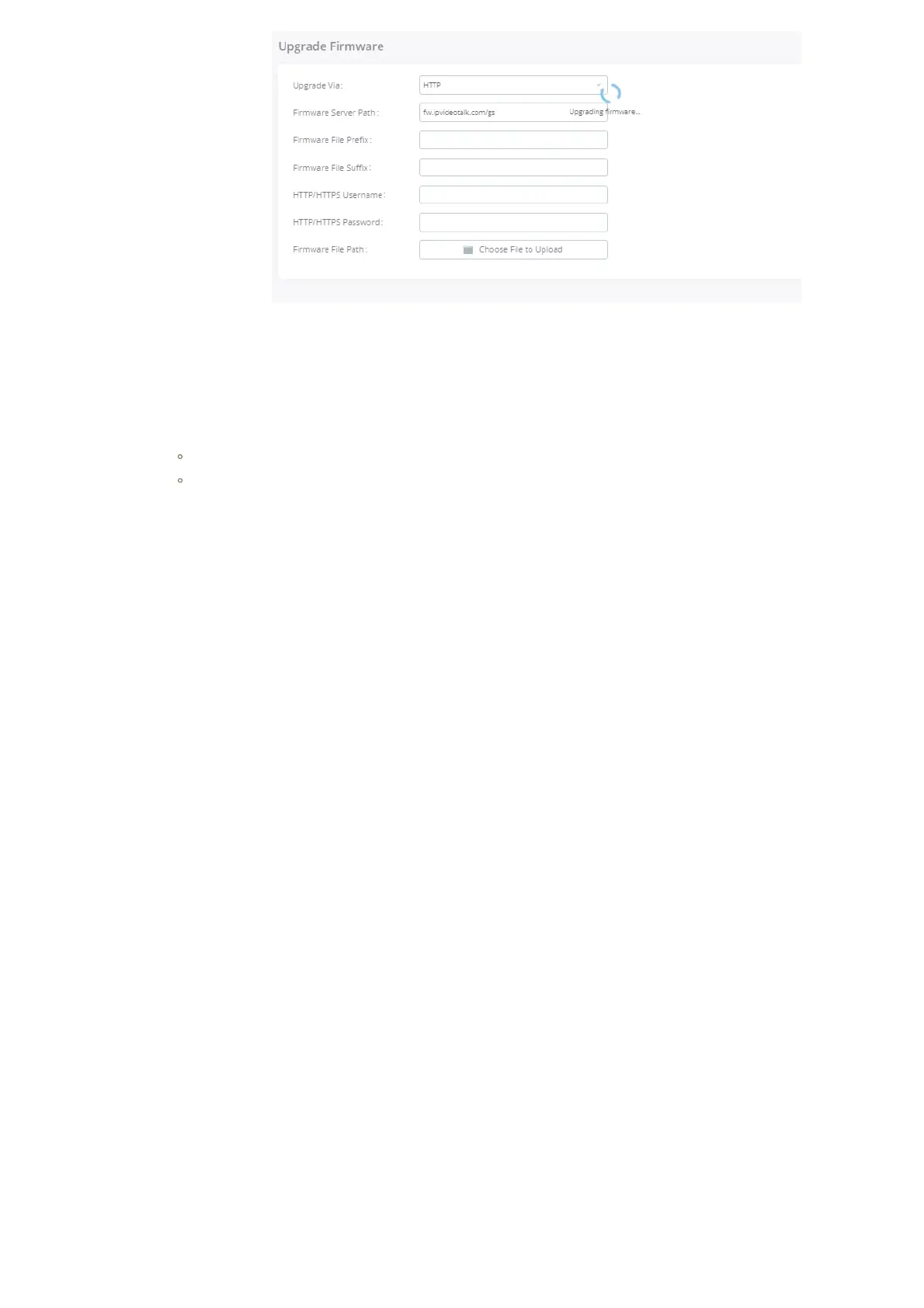 Loading...
Loading...