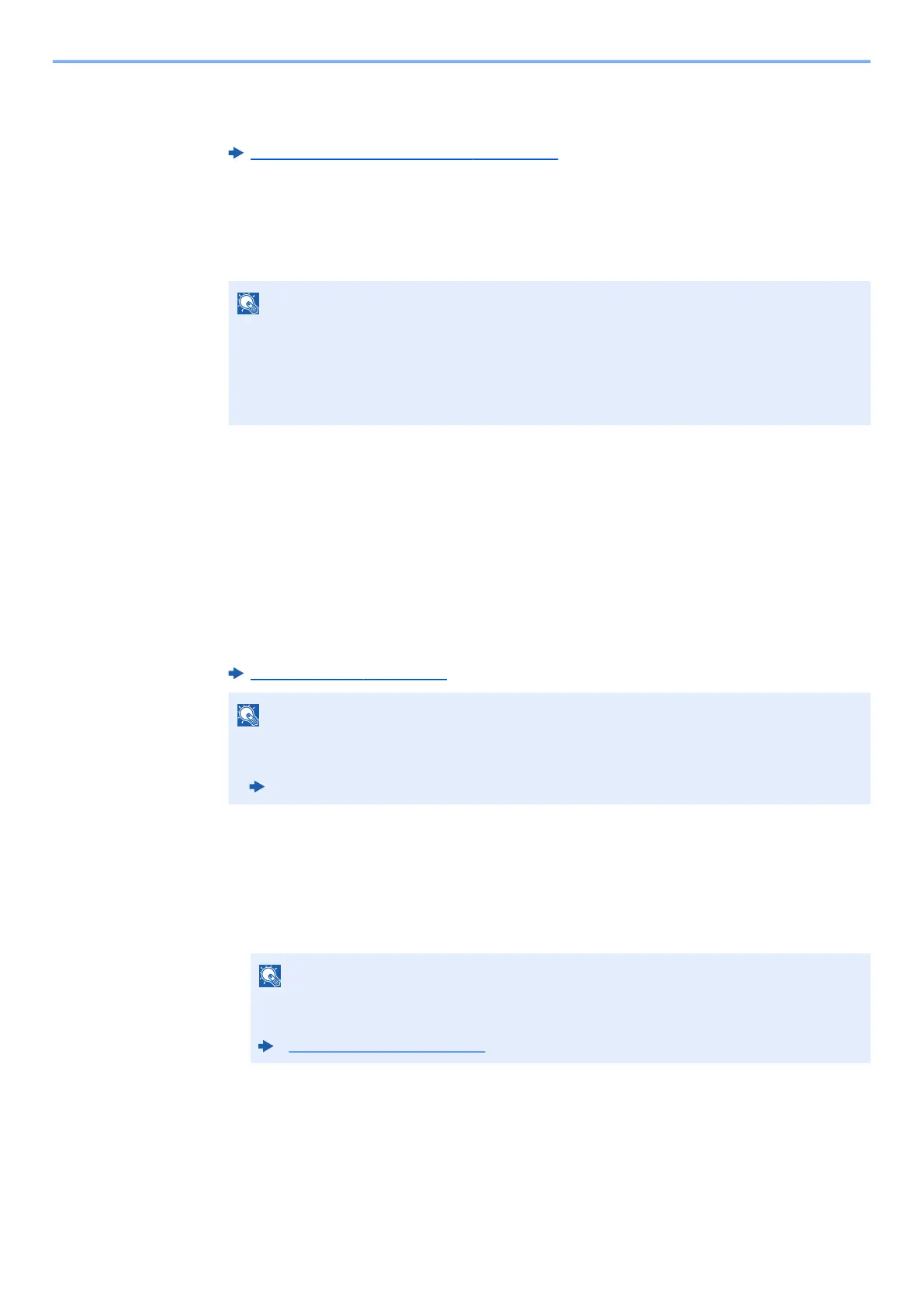10-17
Troubleshooting > Troubleshooting
5
Start up the browser.
Enter "https://" and host name of the machine to access the Command Center RX
Accessing Command Center RX
(page 2-49).
6
Select [Device Information/Remote Operation] > [Remote
Operation].
7
Click [Start] button.
When the Remote Operation is started up, the operation panel screen will be displayed on the
system administrator's or user's PC screen.
Executing Remote Operation from VNC Software
1
Display the screen.
[System Menu/Counter] key > [▲] [▼] key > [System/Network] > [OK] key > [▲] [▼] key >
[Network Setting] > [OK] key > [▲] [▼] key > [ProtocolSetting] > [OK] key
2
Set [VNC(RFB)] to [On].
ProtocolSettings (page 8-11)
3
Startup the remote operation.
1 Start up the VNC software.
2 Enter the following format separated by a colon to start up the remote operation.
"IP address: port number"
Disconnecting Remote Operation
1
Display the screen.
[Status/Job Cancel] key > [▲] [▼] key > [Rmt. Op. Status] > [OK] key
NOTE
• If the user is logged in to the device, the permission confirmation screen will be displayed
on the operation panel. Select [Yes].
• If pop-up blocking of the browser occurs during connection of the Remote Operation,
select Always allow pop-ups from https:// [host name], and click Done. Perform Remote
Operation after waiting 1 minute or more.
NOTE
• When setting [VNC(RFB)overSSL] to [On], the communication is encrypted.
• You can configure the protocol settings using Command Center RX.
Command Center RX User Guide
NOTE
When setting [VNC(RFB)] to [On] in step 2, the default port number is 9062. When
setting [VNC(RFB)overSSL] to [On], the default port number is 9063.
ProtocolSettings
(page 8-11)

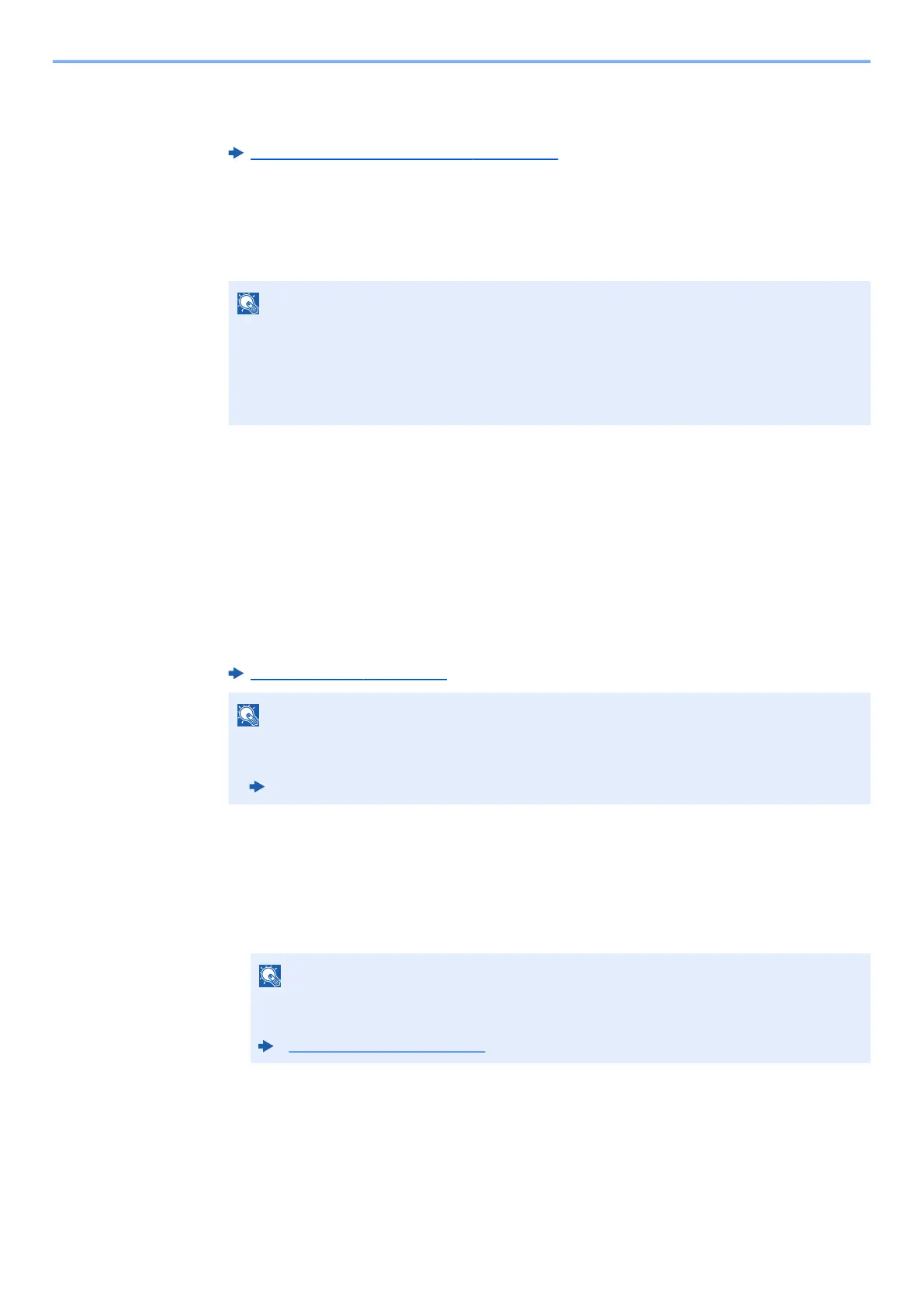 Loading...
Loading...