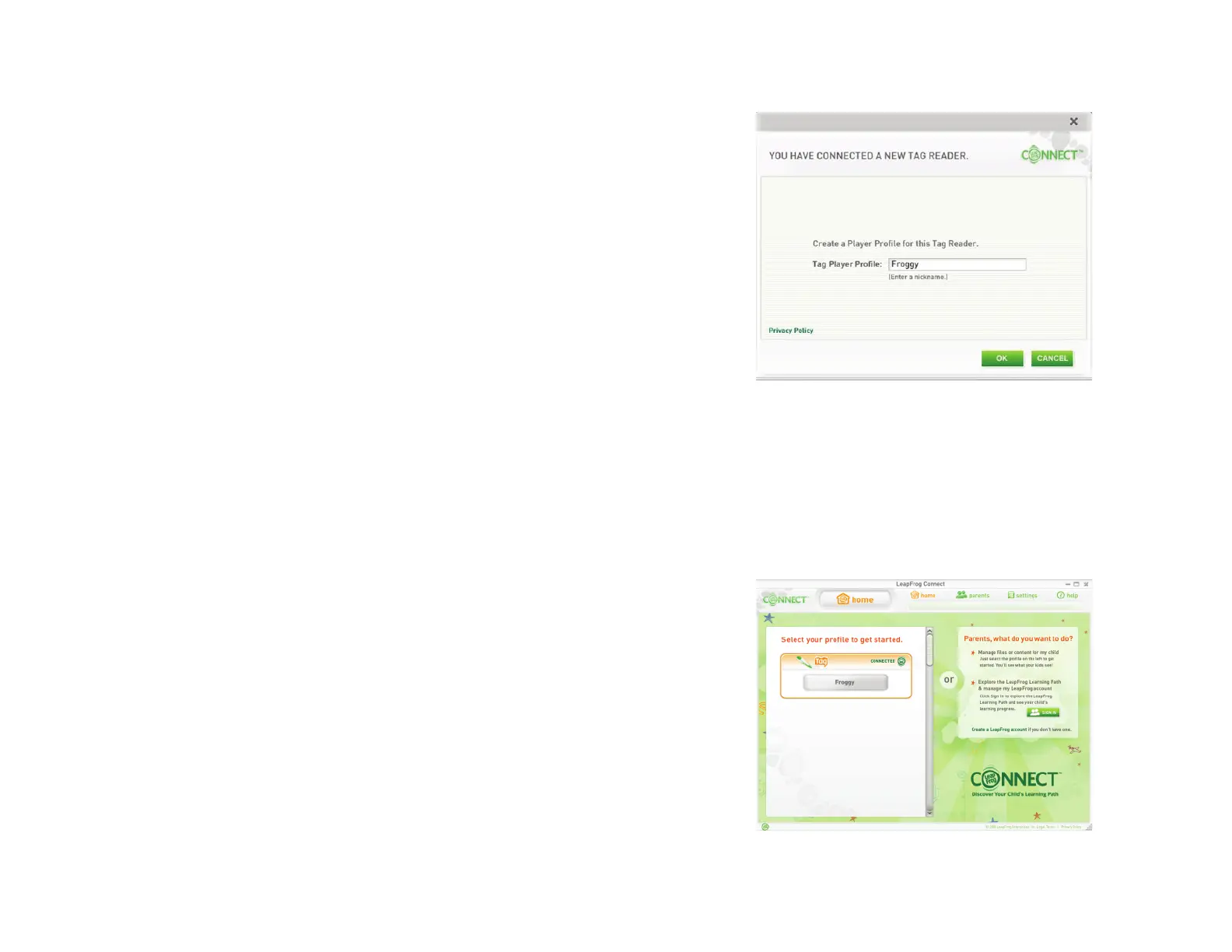6
7
Installing the LEAPFROG® Connect Application*
The LEAPFROG Connect Application on the included CD allows you to download audio for
the entire TAG™ book and game library, see the rewards your child has earned for playing
with the TAG Reader and connect to your child’s unique LEAPFROG Learning Path.
1. Use the included CD to install the application on your computer.
2. Follow the instructions on the screen to complete the installation (NOTE: you will
need an Internet connection for the installation to work).
3. After you’ve installed the LEAPFROG Connect Application, you will be directed
through some setup screens that require creating a LEAPFROG account. A
LEAPFROG account is not required to use the application. However, this account
allows LEAPFROG to create a customized LEAPFROG Learning Path for your child,
providing you with detailed play data and insights into what your child is learning.
The LEAPFROG account and setup is also necessary in order to access TAG rewards.
*If you already have the LEAPFROG Connect Application installed for another device,
you will still need to insert the included CD to get your TAG Reader software.
Connecting Your TAG Reader
Once you have installed the LEAPFROG Connect Application, connect the TAG Reader
to the computer with the USB cable that was provided with your device. The Reader
will automatically turn on and remain powered on for fi ve minutes. (If the green light is
glowing, it is on.)
After fi ve minutes of inactivity, the TAG Reader will turn off to conserve battery power.
If you want to perform an action that requires the Reader to be connected, you must
turn it back on again, or disconnect and reconnect the USB cable.
Create a Player Profi le
The fi rst time you connect a TAG Reader to your computer, the LEAPFROG Connect
Application will ask you to create a TAG player profi le for that device. Think of this as a
nickname for the TAG Reader.
Each TAG Reader must have a unique player profi le. Type a player profi le name in the
fi eld and click the OK button. You can use any combination of letters, numbers, dashes
or spaces when creating a TAG player profi le.
Select a Player Profi le to Begin
Once you have created your child’s TAG player profi le, each time you open the LEAPFROG
Connect Application you will see that player profi le listed on the Home page.
Click the button showing the player profi le that you want to use to enter the TAG view.
If you have more than one TAG player profi le, or player profi les for other devices (e.g.,
DIDJ™, LEAPSTER®2 or CRAMMER™ devices) you may need to use the scroll bar to
the right of the player profi les to fi nd the one you want to explore.

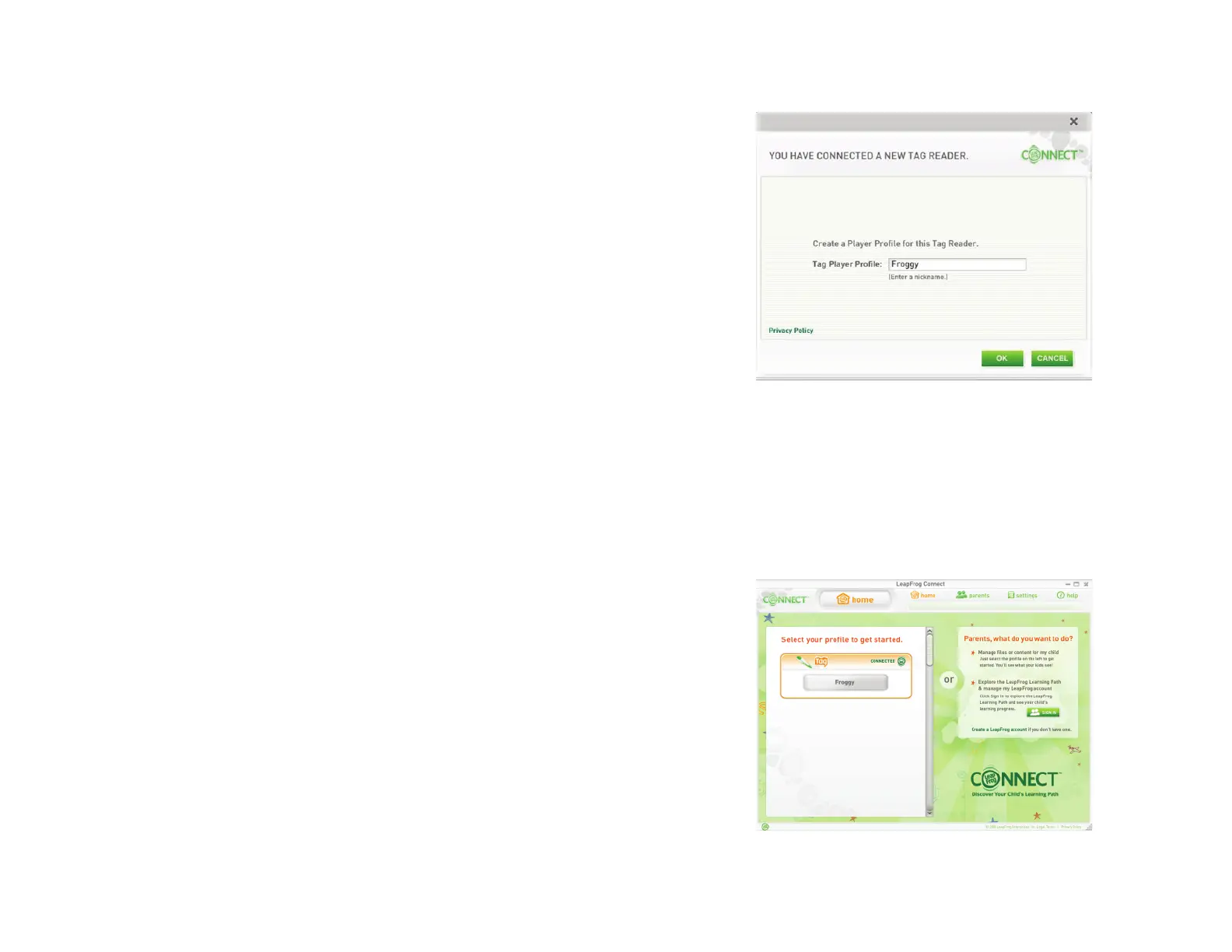 Loading...
Loading...