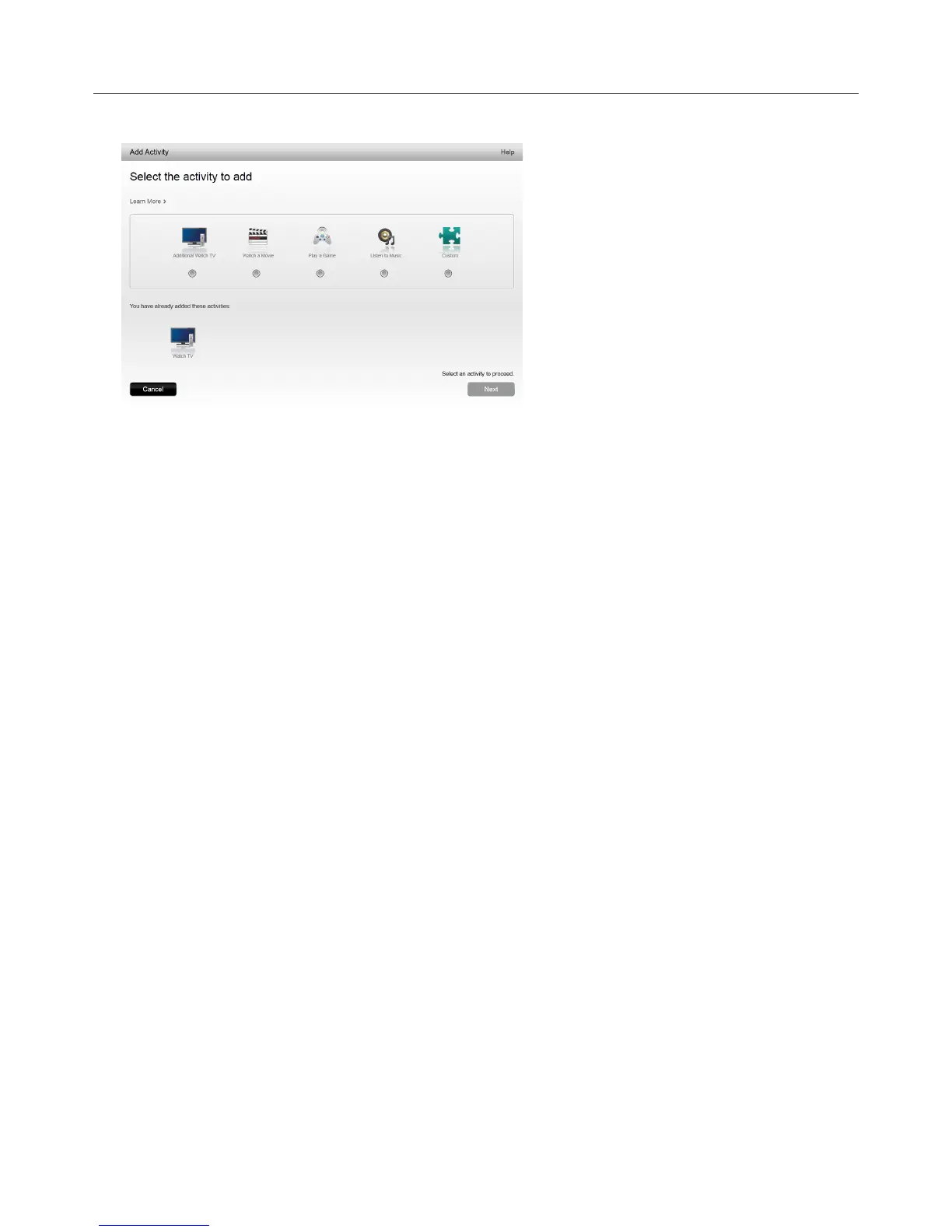Logitech Harmony Touch
17
Adding or Deleting Activities
To Add an Activity
āċƫSelect the Activities tab on the left hand side of the screen.
ĂċƫClick Add Activity.
ăċƫSelect the type of activity to add. The choices available depend on the devices you have added. In this
example, choices are:
đƫ Watch TV (or additional Watch TV if you already have that activity)
đƫ Watch a Movie
đƫ Listen to Music
đƫ Custom
ąċƫClick Next.
ĆċƫEnter a name for the activity or accept the displayed name.
ćċƫClick Browse to choose an icon from your system or accept the displayed icon. This icon will also be used to
represent your activity on your Harmony Touch.
Ĉċƫ Click Next. The list of devices available for this activity is displayed, with suggested devices checked.
ĉċƫReview the device list and clear any check boxes for unneeded devices and check the box for devices to add
to this activity.
ĊċƫClick Next.
āĀċƫChoose the input for your activity.
āāċƫReview the settings for your activity. The devices used are listed, along with the inputs and controls used.
The devices that are not used are also shown.
āĂċƫClick Finish.
To View Activity Settings
āċƫClick Activities. Your list of activities displays.
ĂċƫSelect the activity to view.
ăċƫClick View your settings. The activity settings page displays.
ąċƫClick Change to go to the Change Activity Settings page or click Close.

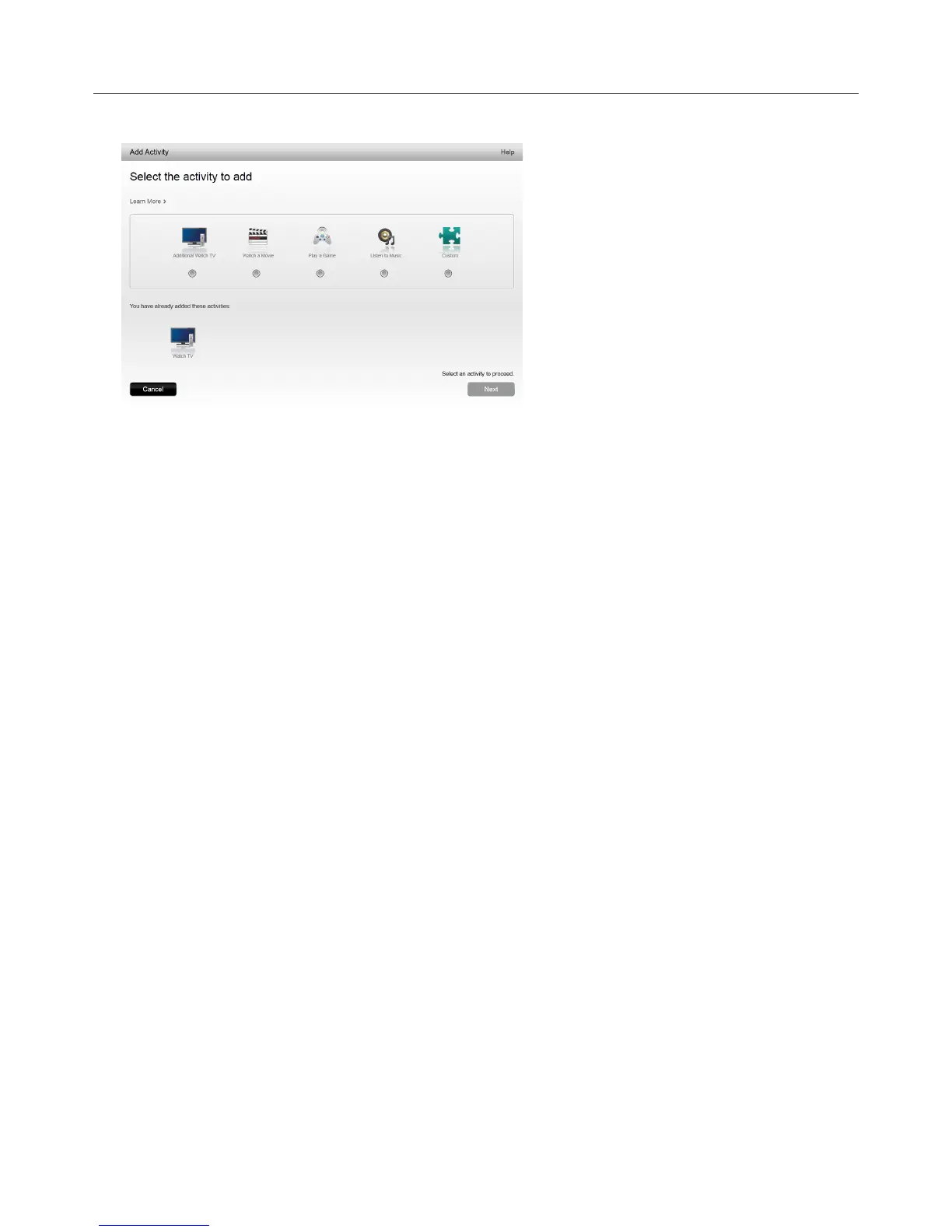 Loading...
Loading...