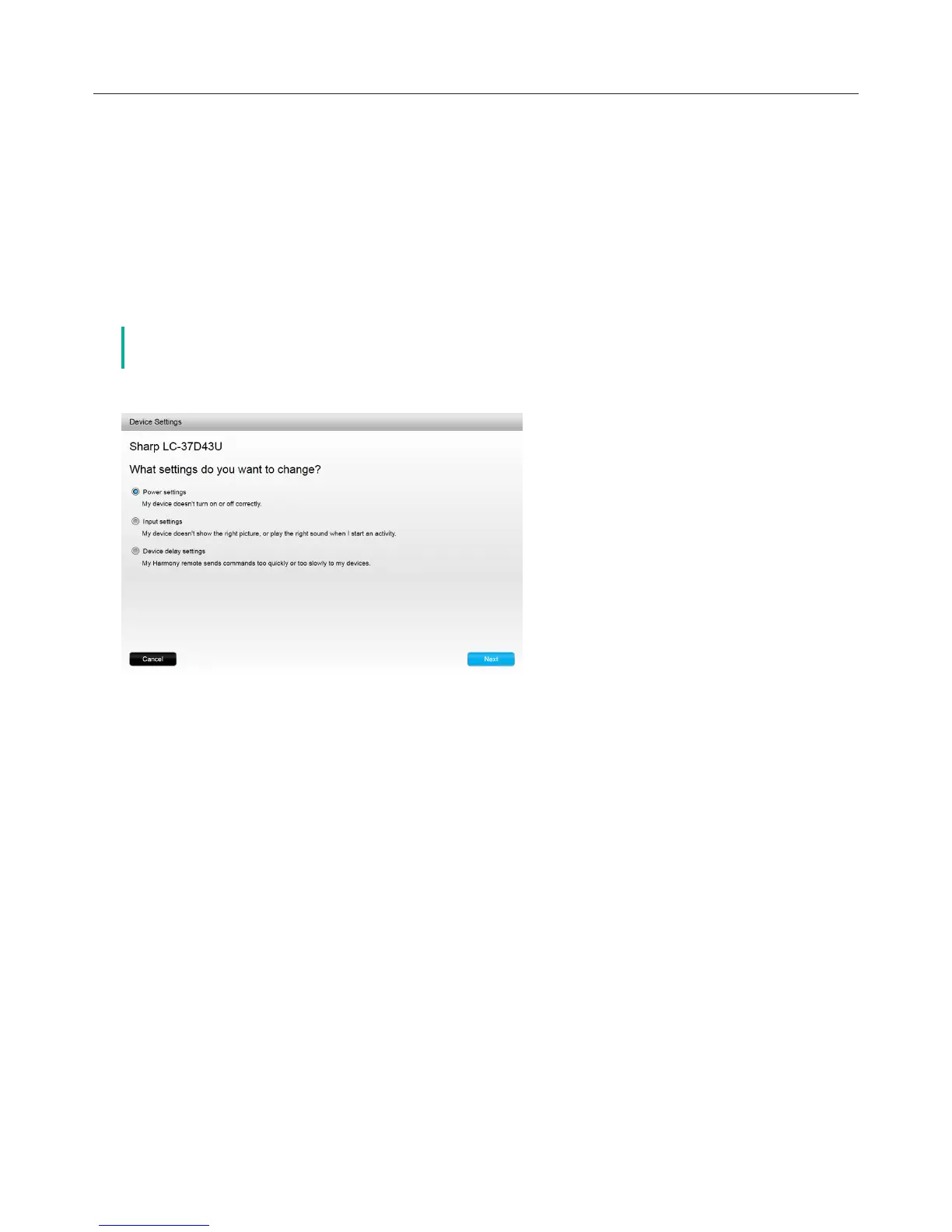Logitech Harmony Touch
35
Device Power Settings
The power settings feature allows you to modify the way Harmony Touch powers devices on and o, or to
configure your remote to leave certain devices on all the time. Certain devices such as projectors may need
additional commands to power up properly—you can add or modify these here as well.
To access the power settings feature, access your MyHarmony account:
āċƫClick Devices.
ĂċƫClick on the device whose power settings you would like to change.
ăċƫClick Change device settings. This opens the Device settings screen.
ąċƫIn the Device settings screen, select Power Settings and click Next.
č if your device is unable to support any power settings, the Power Settings option may
not appear in this screen.
ĆċƫFollow the on screen prompts and instructions to modify the power settings for your device.

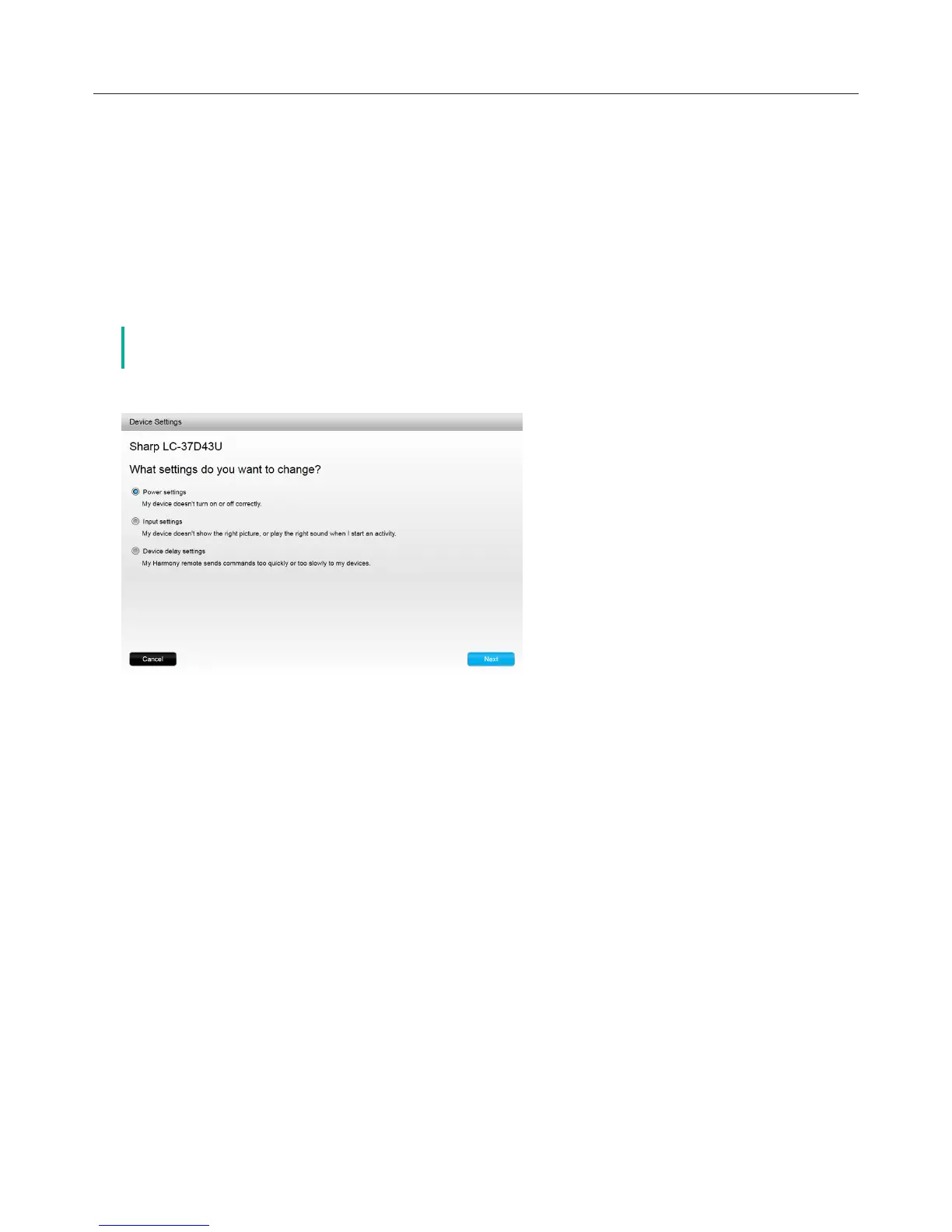 Loading...
Loading...