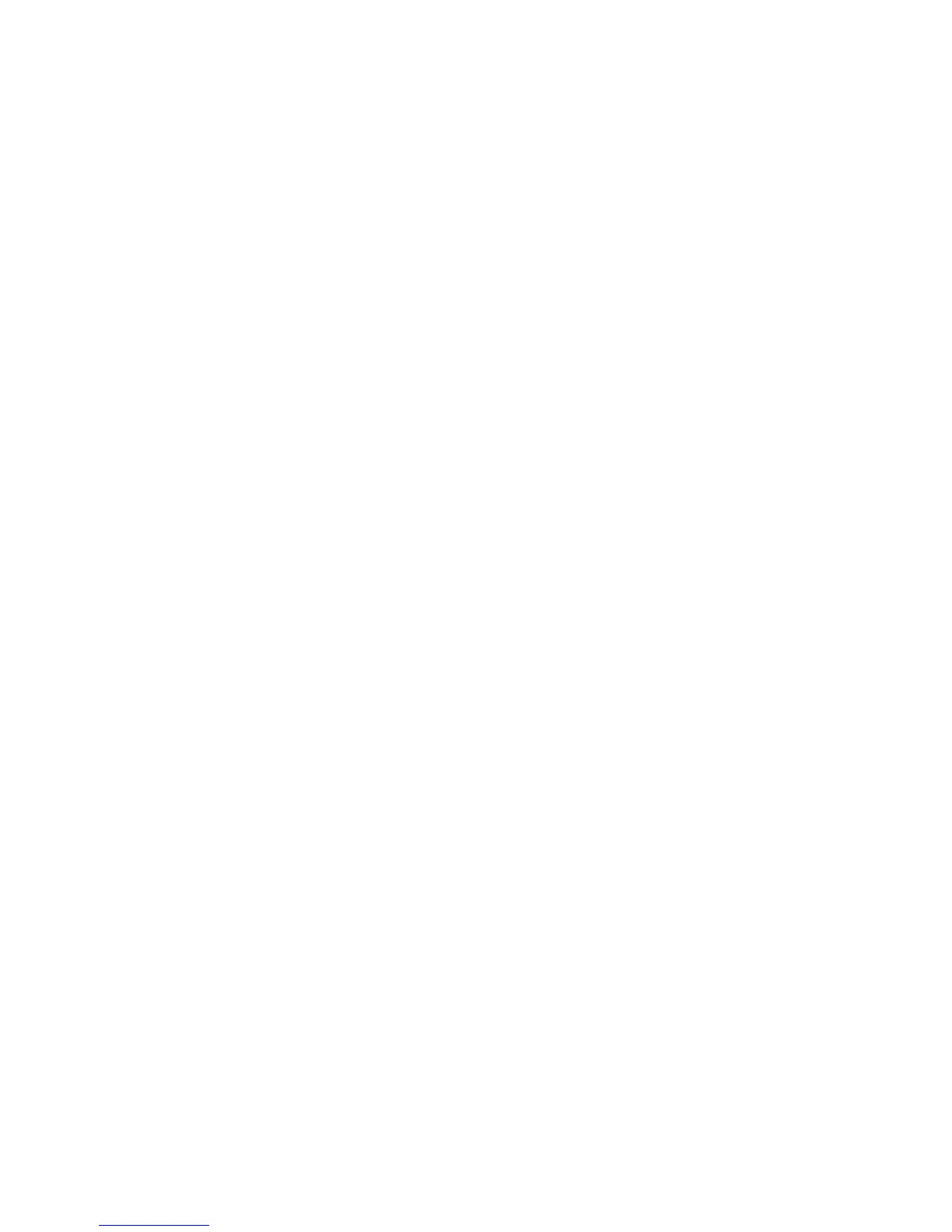Logitech Harmony Touch
English 19
Add or change a device
1. Go to www.myharmony.com
and log in.
2. Click “Devices.”
3. Click “Add a Device.” To change
a device, click the image
of the device, and then click
“Change Device Settings.”
4. Follow the on-screen instructions.
5. Update the activities that use
the device.
6. Connect the Harmony remote to
your computer using the micro-USB
cable.
7. When prompted, click “Sync.”
8. Disconnect the Harmony remote
from the computer after syncing.
Note: The Harmony remote supports up to
15 devices.
Deleting a device aects any activity
that uses the device.
Add or change an activity
1. Go to www.myharmony.com
and log in.
2. Click “Activities.”
3. Click “Add an Activity.” To change
an activity, click the image
of the activity, and then click
“Change Your Settings.”
4. Follow the on-screen instructions.
5. Connect the Harmony remote
to your computer using the micro-
USB cable.
6. When prompted, click “Sync.”
7. Disconnect the Harmony remote
from the computer after syncing.

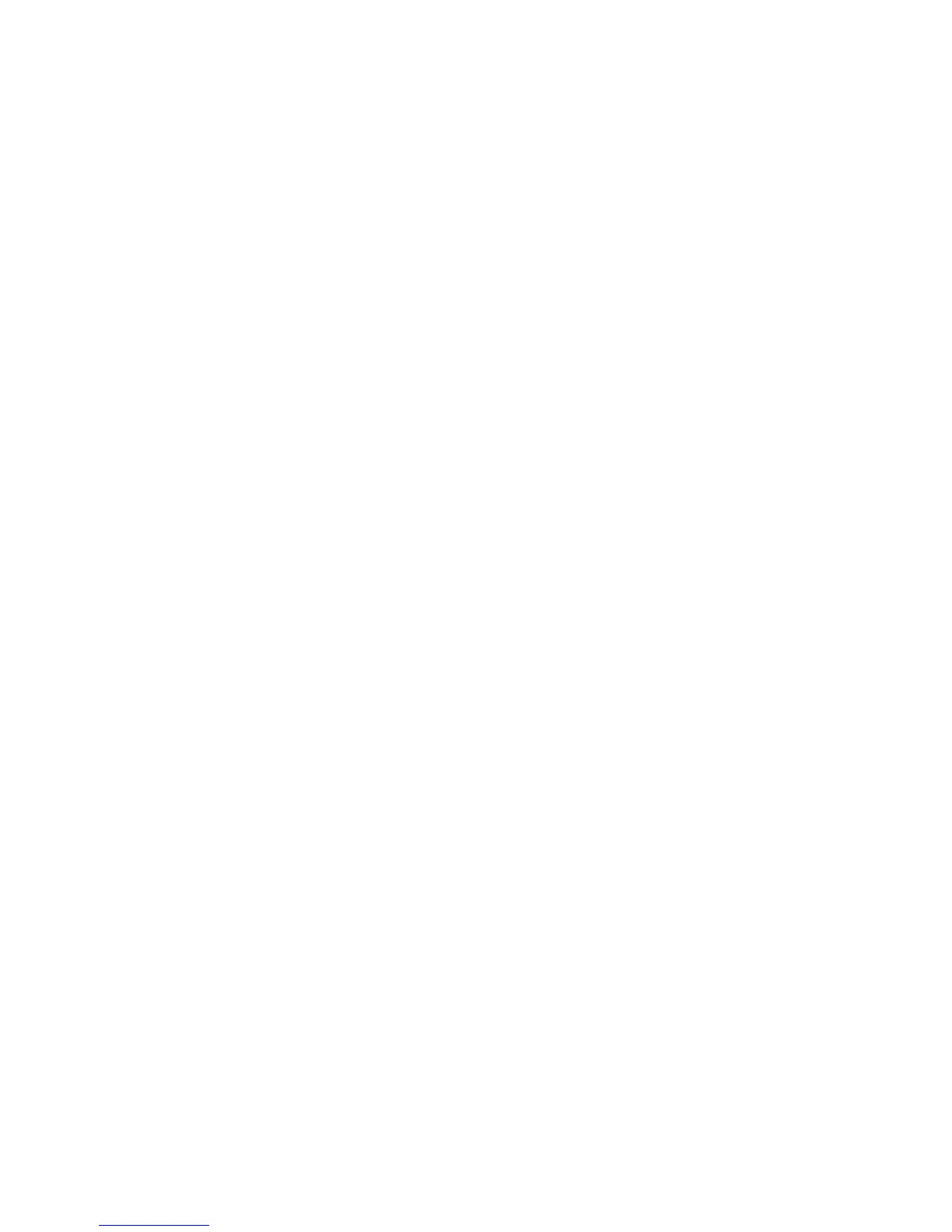 Loading...
Loading...