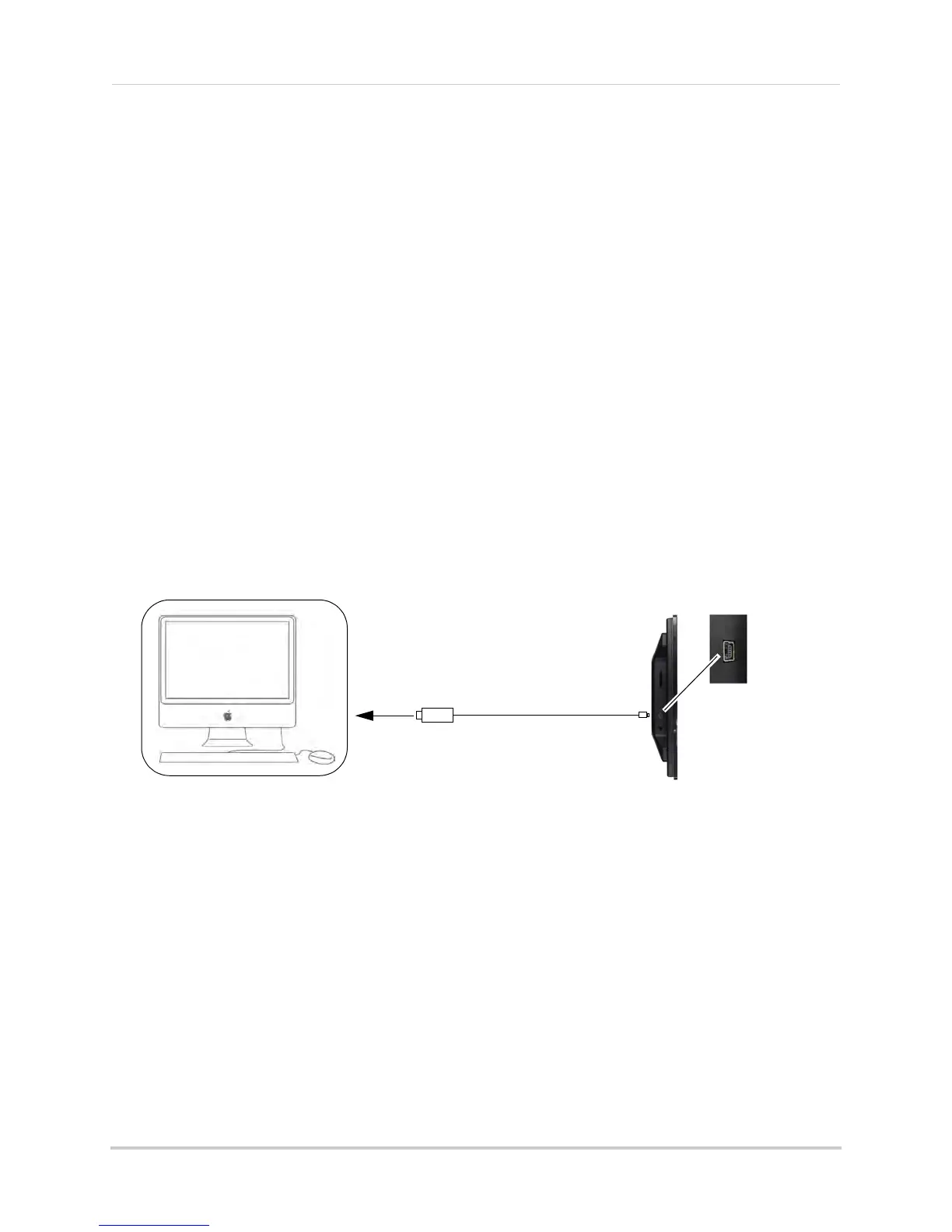51
Appendix I: Viewing your camera remotely using Skype on a Mac
Connecting to Skype on a Mac
Step 1 of 6: Installing USB Drivers for Mac OS:
Mac drivers are available as a free download from www.lorextechnology.com.
1 Do
wnload the USB Driver for Mac from the Updates section of the product page for your
device.
2 Doubl
e-click the .zip file to extract the contents.
3 Open the
folder SD Series Mac Driver and double-click the
WirelessCameraMacDriverSuiteInstaller (.pkg) file.
4 F
ollow the on-screen instructions to install.
Step 2 of 6: Connecting the video monitor or rece
iver to your computer:
1 T
urn on your camera first, and then turn on your video monitor or receiver. Make sure you can
see a video image on Channel 1.
NOTE: P
air the camera that is most important for you to view remotely to Channel 1.
2 Co
nnect the mini-USB cable (included) from the USB port on your video monitor or receiver
to an available USB port on your computer.
• If your device has a video monitor, "USB PC CAMERA MODE" appears on the screen.
Step 3 of 6: Creating a Skype account:
A Skype account allows you to connect to your
camera through the Skype service. Skype is
a service that allows users to make voice and video calls to anywhere in the world.
In order to connect to your video monitor using Skype, you will need two accounts—one f
or
the camera (i.e. Lorex Camera) and one for yourself (i.e. Tom Smith).
NOTE: The
Skype illustrations and instructions below serve as a guideline only. Skype may
change their website / product interface without prior notice.
If you do not have an existing Skype account:
See “If you do not have an existing Skype account...” on
page 56.

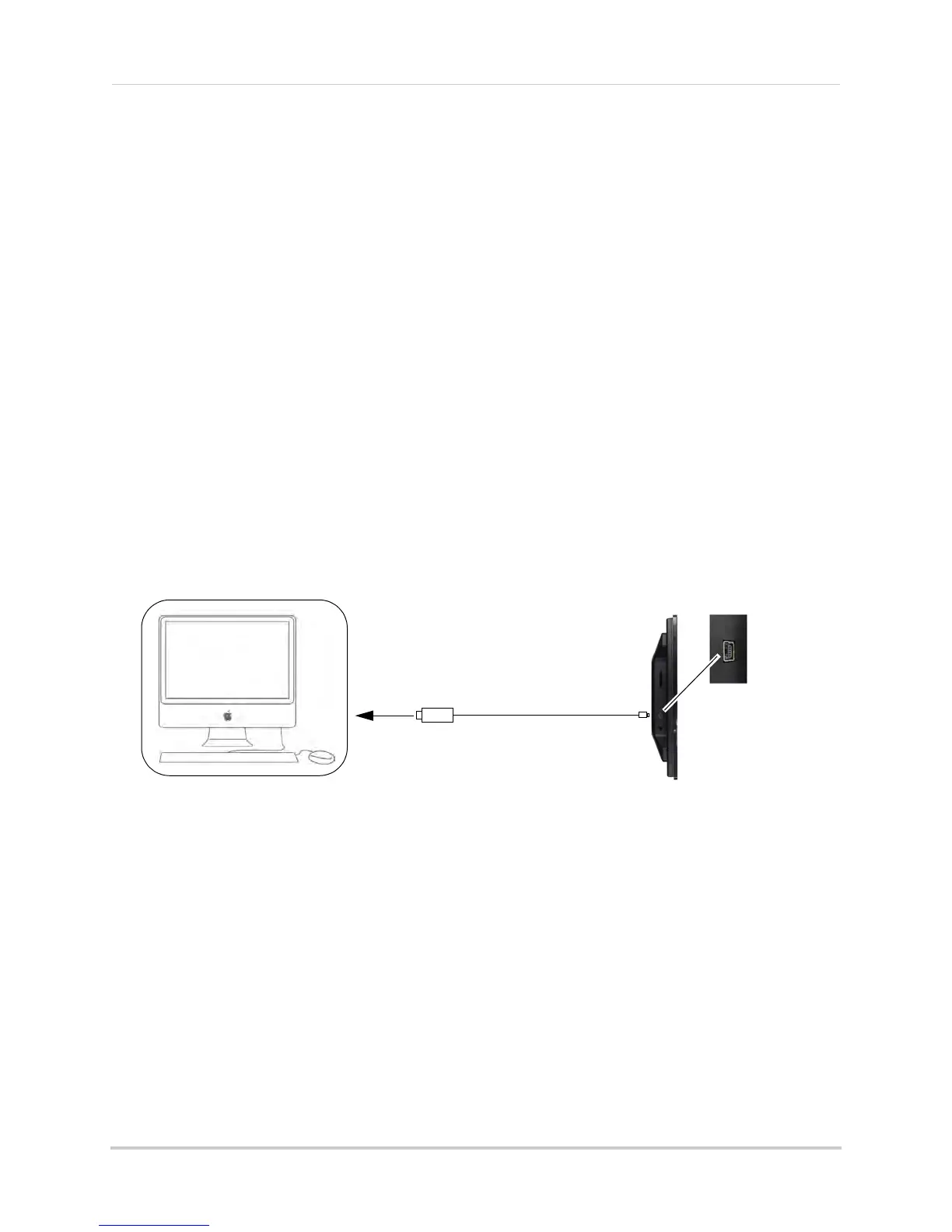 Loading...
Loading...