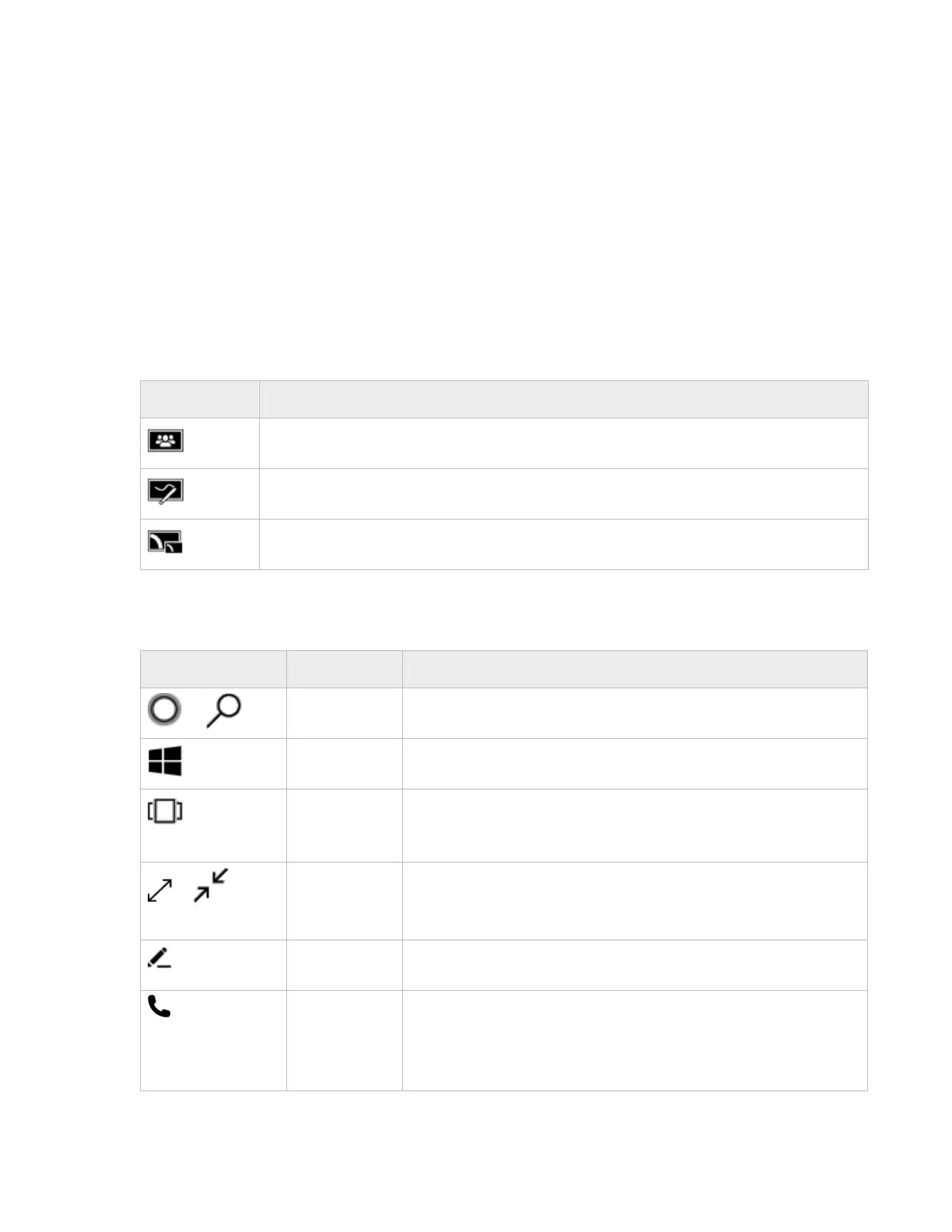© Microsoft 2015 Page 12
Welcome screen
The Welcome screen appears when your Surface Hub wakes up. When you close a session, your Surface
Hub resets itself and the Welcome screen reappears.
If the previous meeting is still active, select Resume to reopen it. You'll need to close the previous
meeting before you can start a new one.
To join a scheduled meeting, select it from the list on this screen.
To start an ad-hoc meeting, select one of these icons:
Call: Starts a meeting by inviting remote participants to join, using Skype for
Business.
Whiteboard: Launches the Whiteboard app. You can also open the whiteboard by
taking a pen from its dock. See Whiteboard, below.
Connect: Projects your laptop, tablet, or smartphone screen to your Surface Hub.
See Connect, below.
Icons you'll see during a meeting
Cortana or Search: If Cortana isn't available, this opens Search
in Microsoft Edge.
Start: Displays the All apps list and frequently used apps like
Word or PowerPoint.
Task view: Shows all active tasks on Surface Hub and allows you
to switch between them, place two of them side by side, or
close them.
Full screen: Expands the current window to fill the screen.
Exit Full Screen: Swipe up from the bottom of the screen, then
select this icon.
Annotate: Places a screenshot of the current page onto the
whiteboard. You can then mark up the screenshot.
Call: Adds the first remote participant to an ad-hoc meeting.
During a scheduled meeting, or when a meeting already has
remote participants, you see additional icons. For more info, see
During the meeting, below.

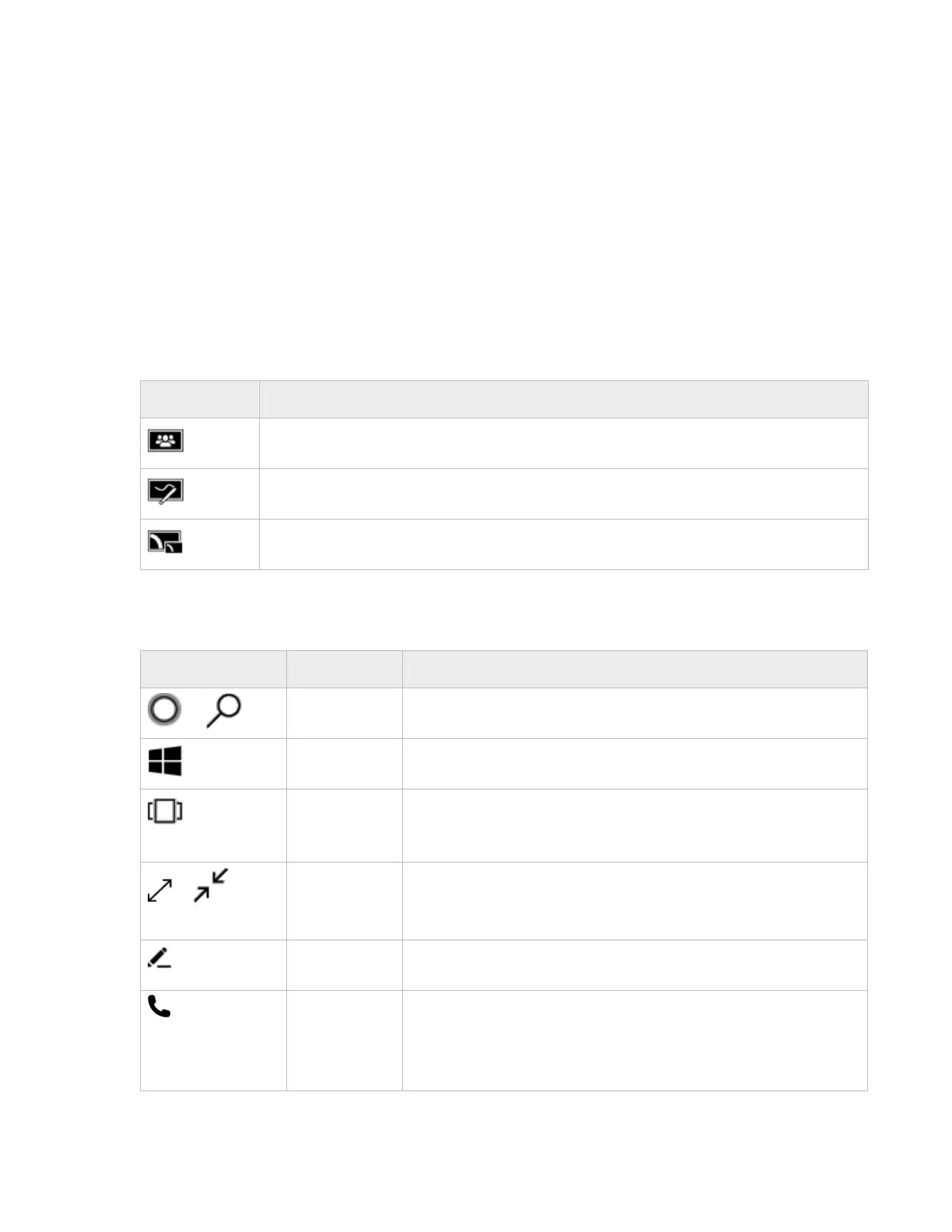 Loading...
Loading...