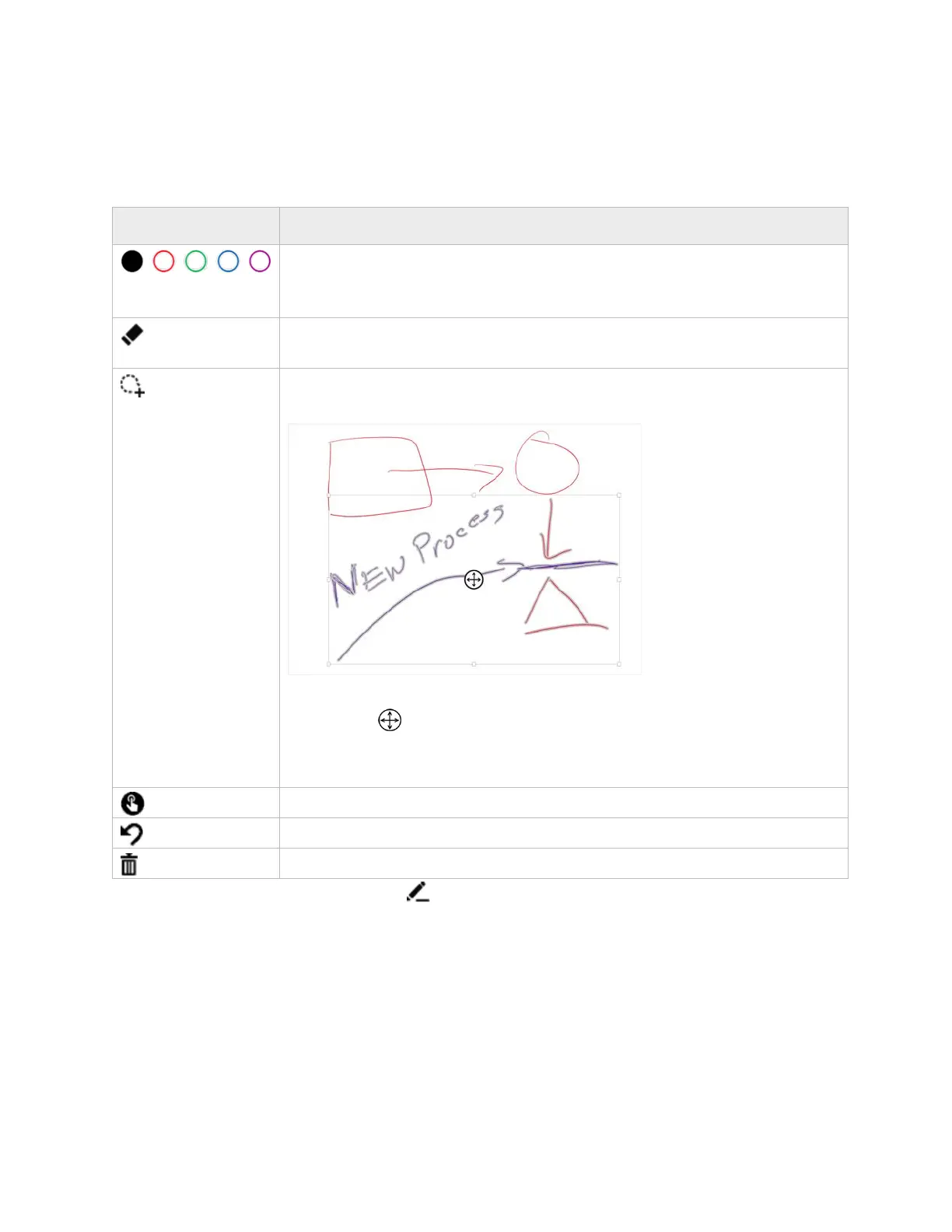© Microsoft 2015 Page 16
Whiteboard menu
The menu is at the bottom of the whiteboard screen.
Color: Select black, red, green, blue, or purple. The color you choose applies to
touch or pen marks from all participants. A solid circle marks the color you're
using.
Erase: Erase using touch or a pen. When Erase is selected, the tip of the pen
works as an eraser. The flat end of the pen always works as an eraser.
Lasso: Circle an area to select all the images within it. Images that are entirely
inside the lassoed area are outlined in gray and defined by a box.
Select and drag any corner of the selected area to resize the image.
Select Move and drag it to relocate the lassoed section.
Press and hold a lassoed section with a pen or finger to cut or copy a lassoed
image or to paste an image from the clipboard.
Touch toggle: Switch between pen and touch.
Undo: Undo the last action.
Trash: Erase everything on the whiteboard.
TIP In many Surface Hub apps, Annotate captures an image of the current page and places it on
the whiteboard, where you can mark it up.
Connect
Use the Connect feature to project the screen and audio from your laptop, tablet, or phone to your
Surface Hub. Connect supports these special features:

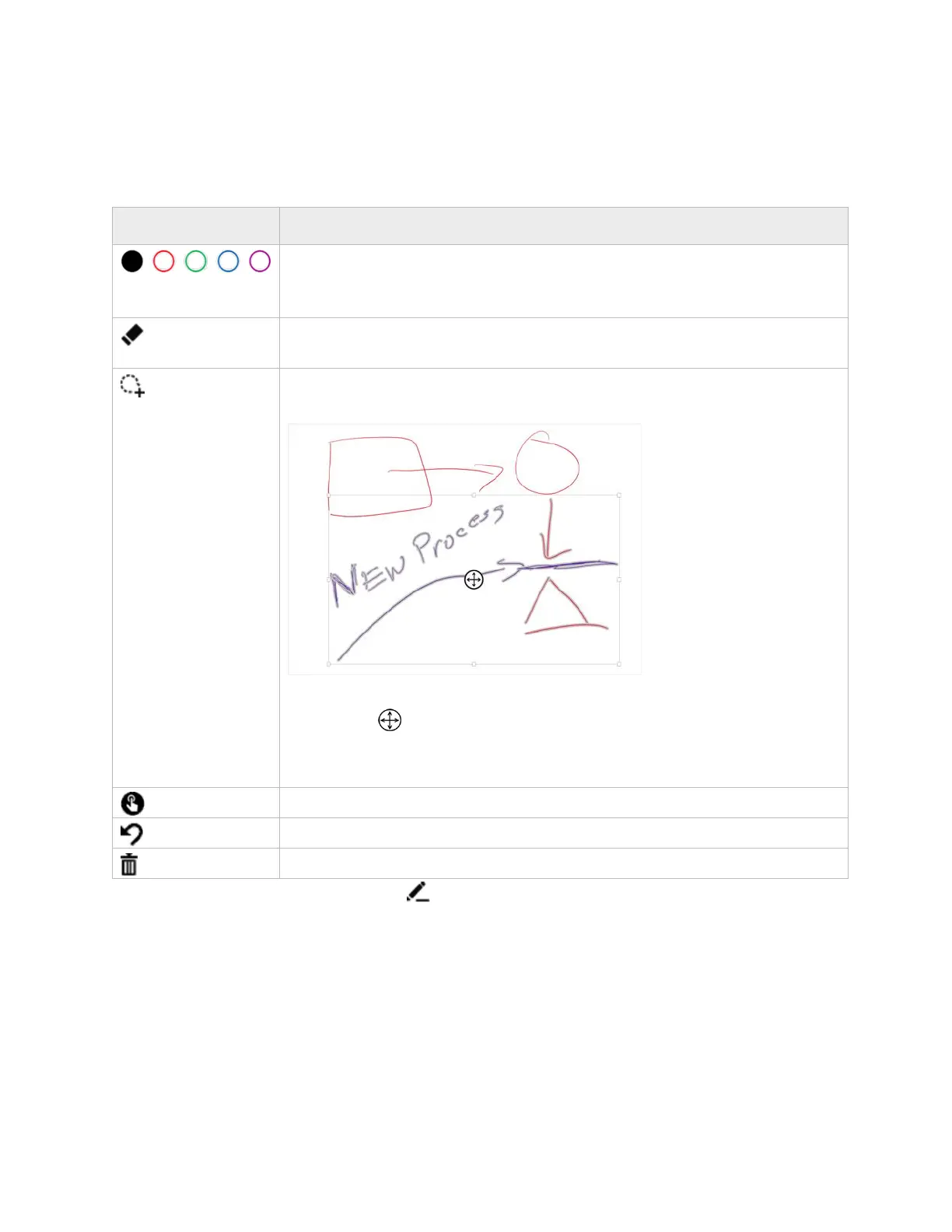 Loading...
Loading...