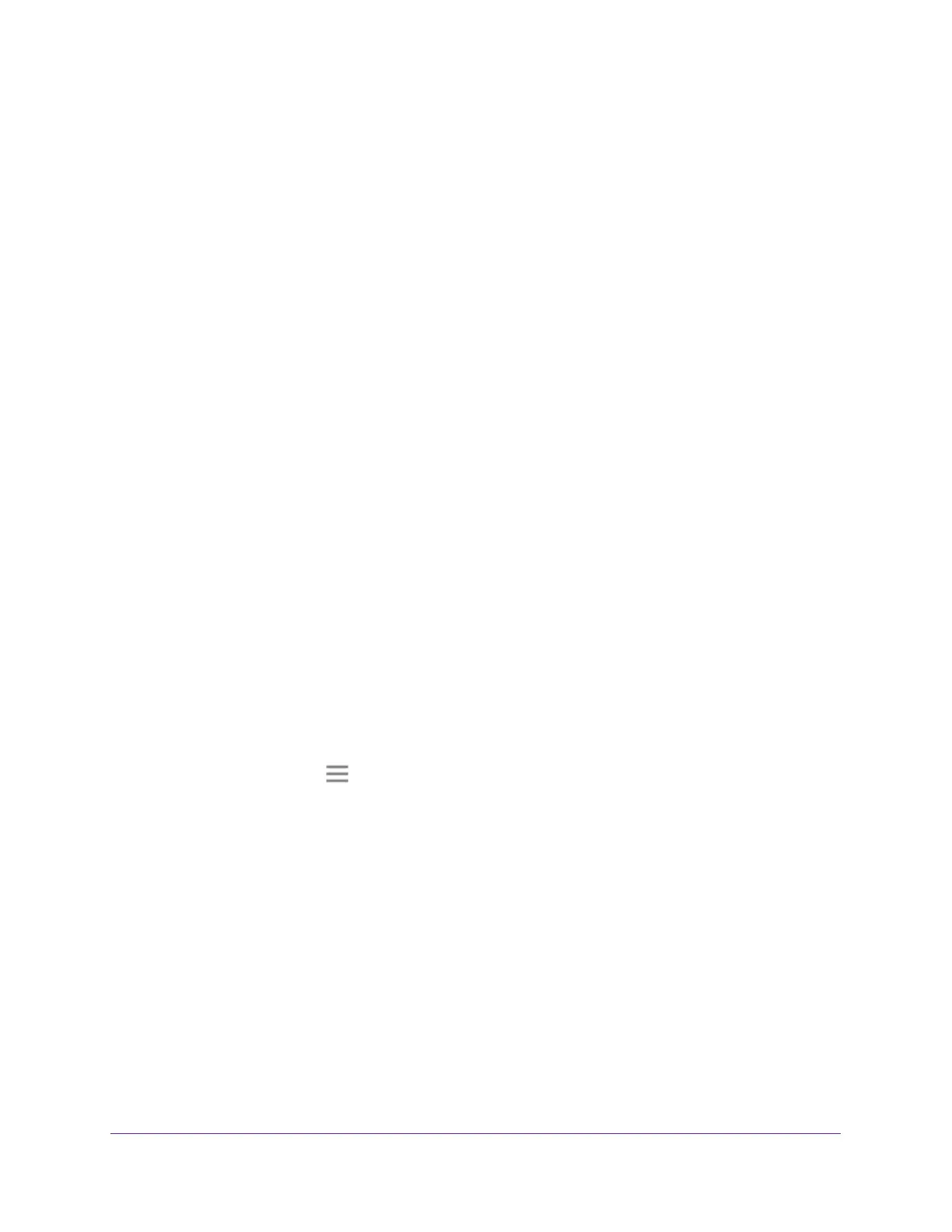Share a USB Storage Device
53
AC1900 Nighthawk WiF Mesh Extender
5. Select Do More > USB Port.
6. In the Connected Devices section, click the Add Folder button.
7. Browse and select a folder on the USB device.
8. Click the SA
VE button.
Your settings are saved.
Password-Protect a Folder on a USB Storage Device
To password-protect a folder:
1. Launch a web browser from a computer or mobile device that is connected to your
extender network.
2. Log in to your extender:
• If you did not enable the One WiFi Name feature, enter http://mywifiext.local in the
address field of the browser
.
• If you enabled the One WiFi Name feature, enter one of the following URLs:
- W
indows-based computer. http://mywifiext or http://mywifiext.local
- Mac computers, iOS devices, and Linux devices. http://mywifiext.local
- Android devices. http://<extender
’s IP address> (for example,
http://192.168.1.3)
For information about how to find the extender’s IP address, see Find Extender’s
IP Address on page 69.
A login page displays.
3. Enter your admin email address and password and click the LOG IN button.
The Status page displays.
4. Click the Menu icon .
The extender menu displays.
5. Select Do More > USB Port.
6. T
o add a folder, in the Connected Devices section, click the Add Folder button.
7. Browse and select a folder on the USB device.
8. T
o password-protect read access, in the Read Access menu, select Password On.
9. T
o password-protect write access, in the Write Access menu, select Password On.
10. Click the SA
VE button.
Your settings are saved.

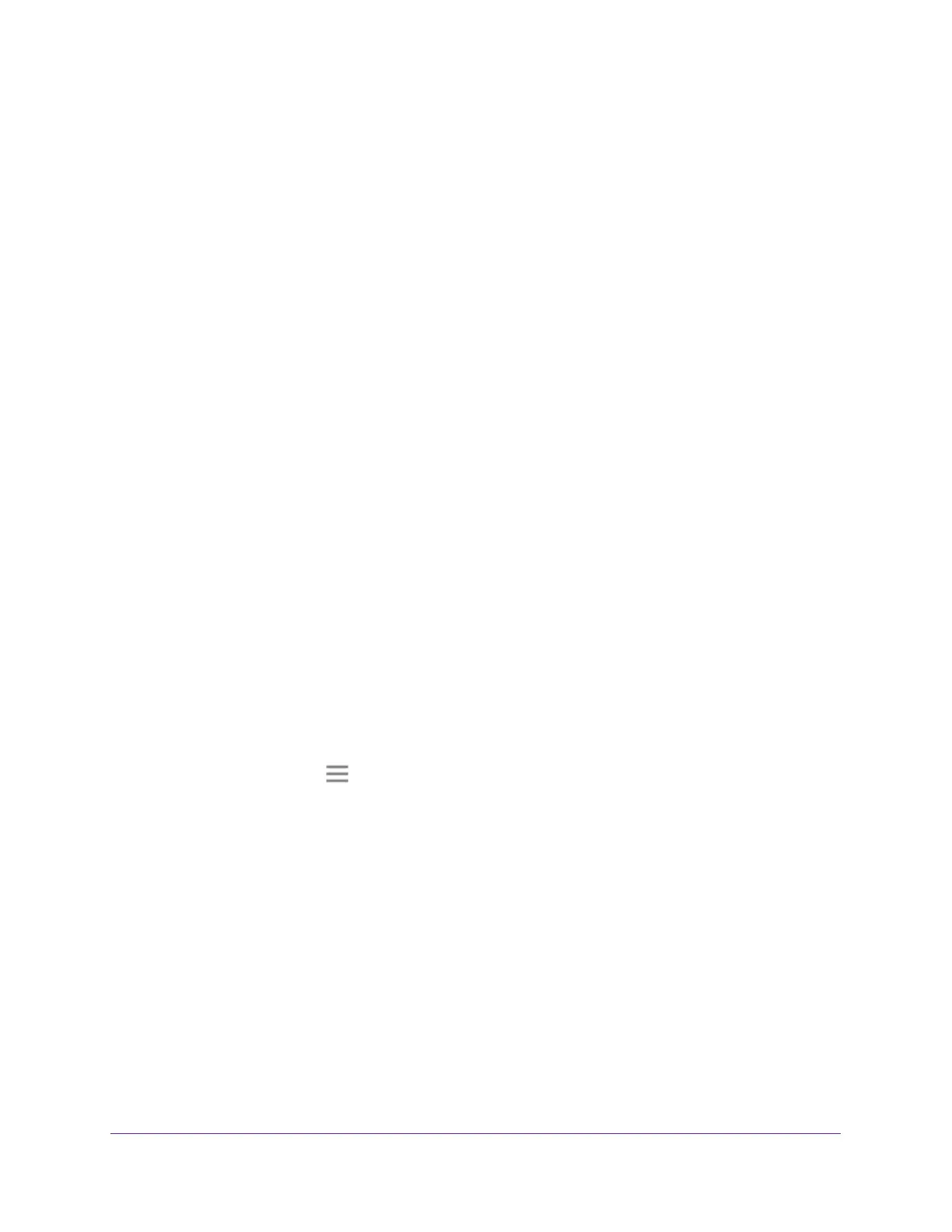 Loading...
Loading...