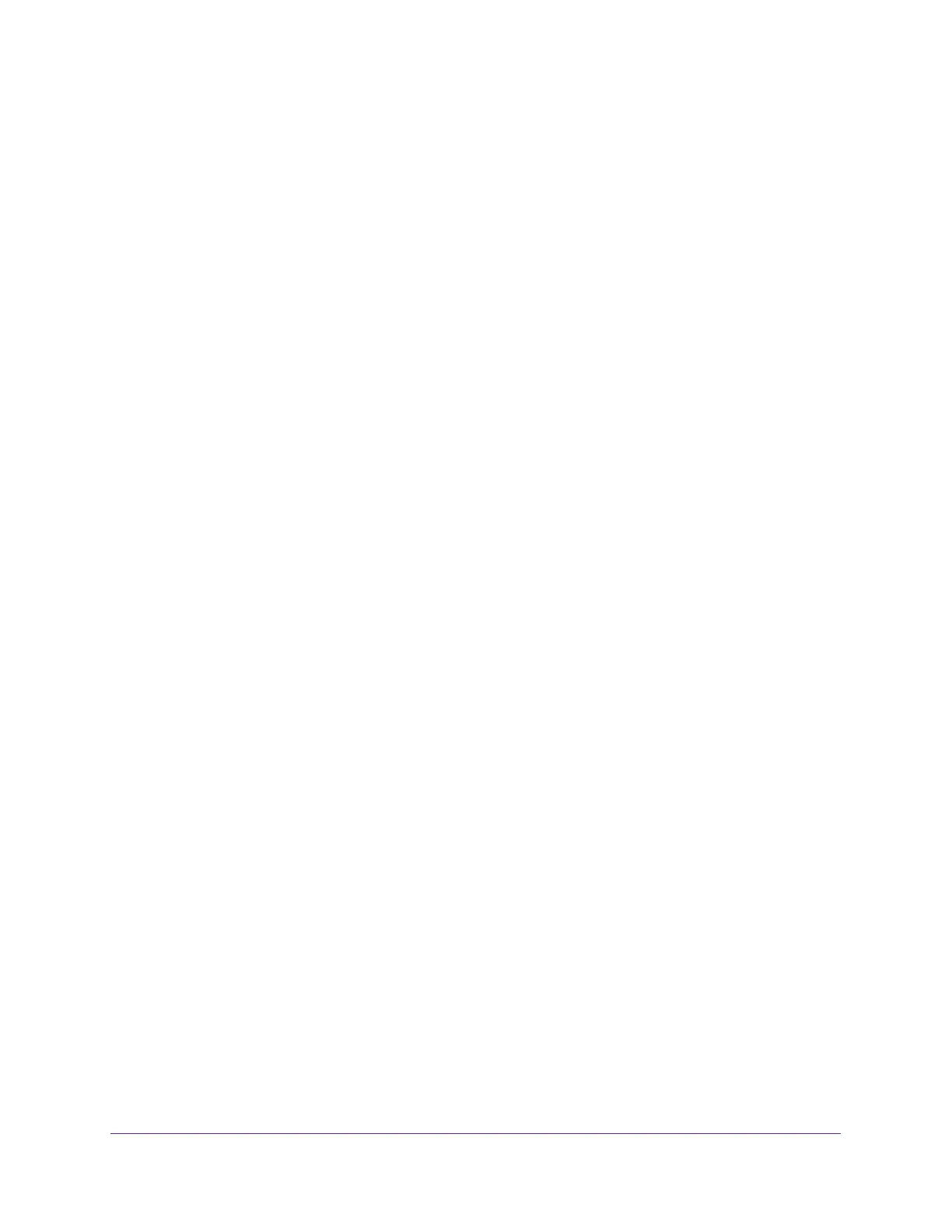Getting Started
14
Insight Managed 8-Port Gigabit Ethernet Smart Cloud Switch with 2 SFP Fiber Ports
The DHCP server assigns the switch an IP address.
3. Connect your computer to the same network as the switch.
You can use a WiFi or wired network connection.
4. Access the DHCP server and view the IP address assigned to the switch.
5. Write down the IP address for future use.
6. Launch a web browser.
7. In the address field of your web browser, enter the IP address of the switch.
The login window opens.
8. When prompted, enter the password.
The default password is password. If you added the switch to a network on the Insight
app before and you did not yet change the password through the local browser interface,
enter your Insight network password.
9. Click the Login button.
A notification displays.
10. Click the OK button to close the notification.
The System Information page displays.
11. Select the PC Web-browser radio button.
12. Click the Apply button.
Your settings are saved.
The System Information page closes, any current Insight-manageable device settings are
saved to the cloud server, and the login window displays again.
13. When prompted, enter the password.
The default password is password. If you added the switch to a network on the Insight
app before and you did not yet change the password through the local browser interface,
enter your Insight network password.
The System Information page displays and the full local browser interface is now
available.
Determine the Switch IP Address Using the NETGEAR Insight App and Access
the Switch On-Network
To use the NETGEAR Insight app and a web browser to access the switch that is
connected to a network:
1. On your iOS or Android mobile device, go to the app store, search for NETGEAR
Insight, and download the app.
2. If the switch is directly connected to a WiFi router or access point, connect your mobile
device to the WiFi network of the router or access point.
3. Open the NETGEAR Insight app.

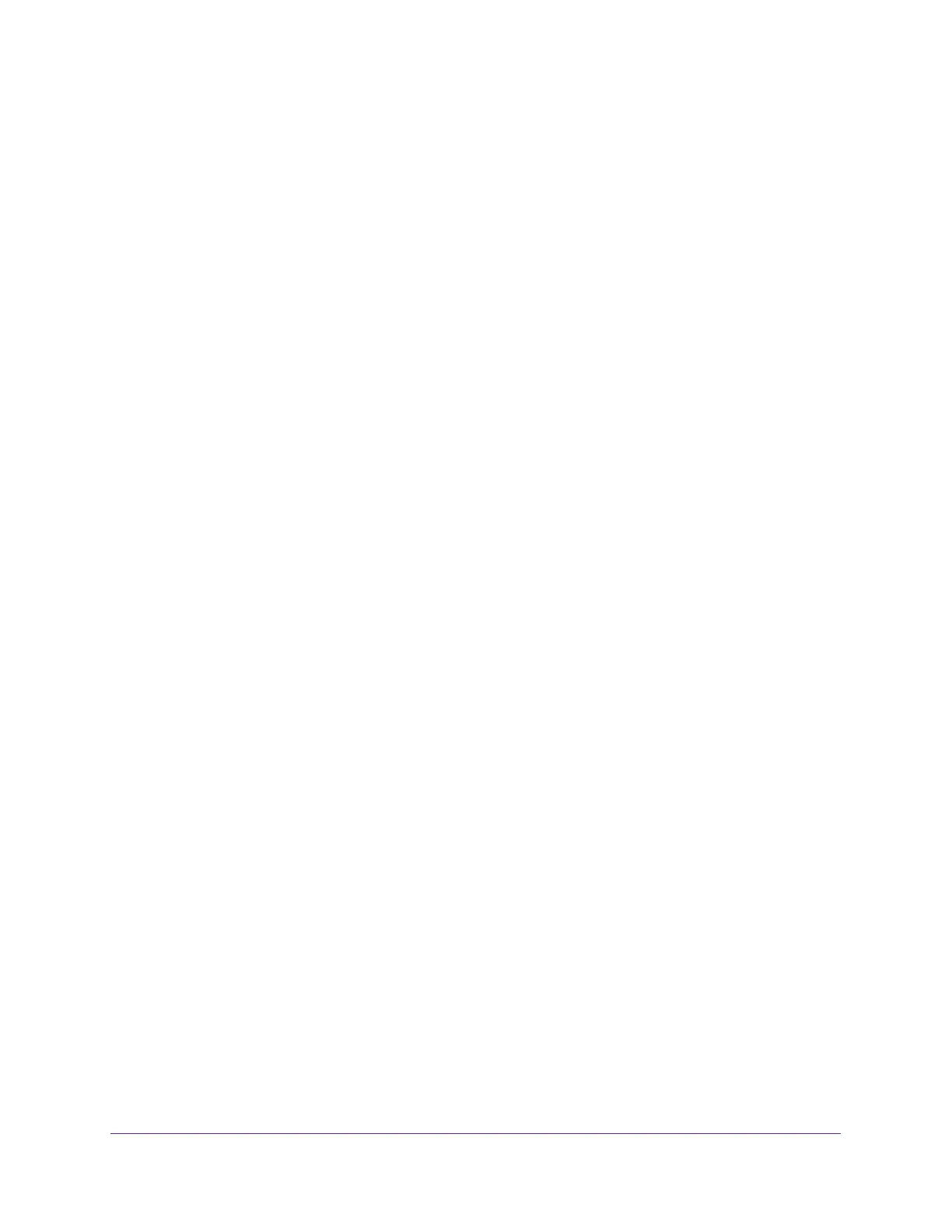 Loading...
Loading...