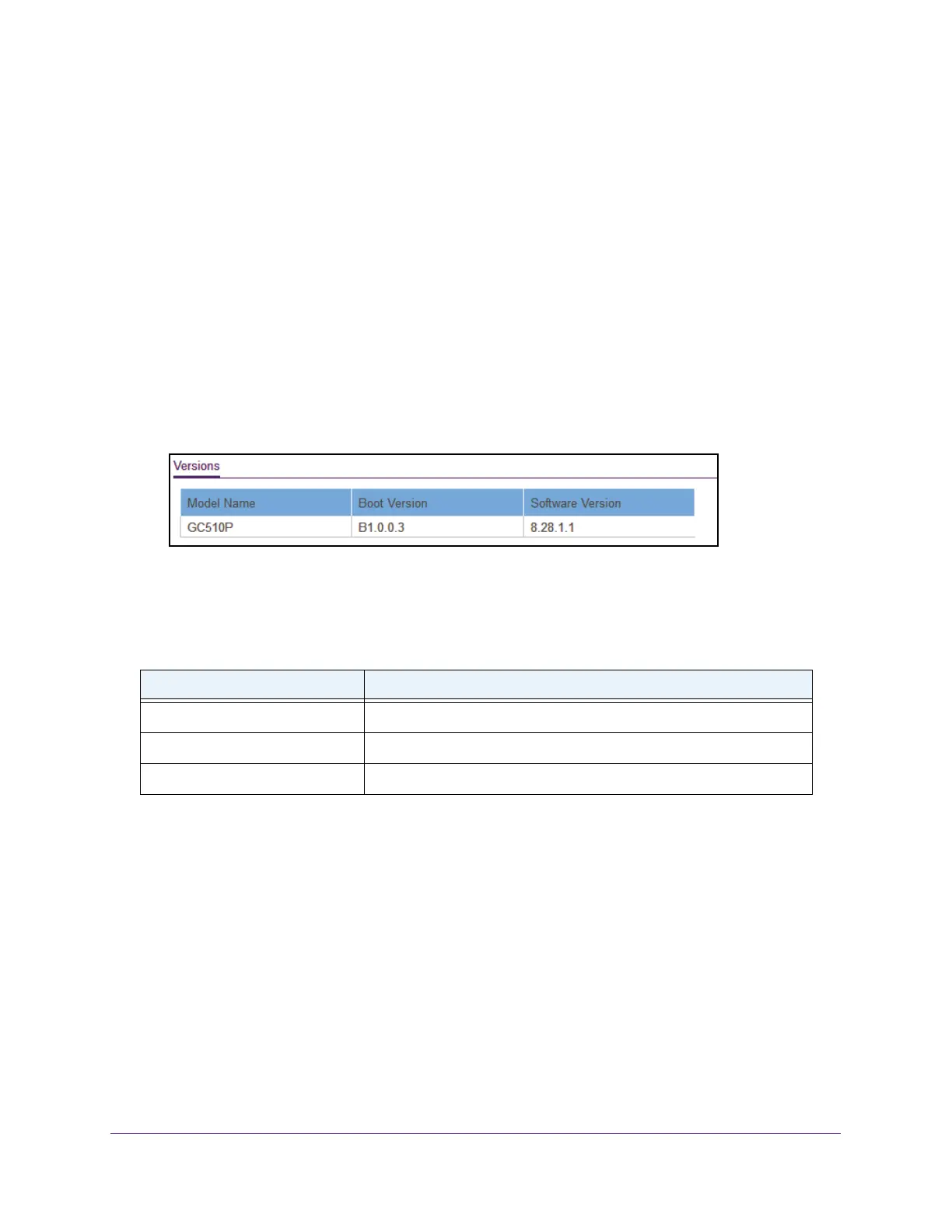Configure System Information
31
Insight Managed 8-Port Gigabit Ethernet Smart Cloud Switch with 2 SFP Fiber Ports
You can use a WiFi or wired network connection, or connect directly to a switch that is
off-network using an Ethernet cable.
2. Launch a web browser.
3. In the address field of your web browser
, enter the IP address of the switch.
If you do not know the IP address of the switch, see Access the Switch on page 11.
The login window opens.
4. Enter the switch’
s password in the password field.
The default password is password. If you added the switch to a network on the Insight
app before and you did not yet change the password through the local browser interface,
enter your Insight network password.
The System Information page displays.
5. Scroll down to the V
ersions section.
6. To refresh the page, click the Refresh button.
The following table describes the nonconfigurable information displayed in the Versions
section of the System Information page.
Table 7. Versions information
Field Description
Model Name The model name of the switch.
Boot Version The version of the bootloader software of the switch.
Software Version The version number of the code currently running on the switch.
View the Switch CPU Status
You can monitor the CPU, memory resources, and utilization patterns across various
intervals to assess the performance, load, and stability parameters of member units.
To view the switch CPU status:
1. Connect your computer to the same network as the switch.
You can use a WiFi or wired network connection, or connect directly to a switch that is
of
f-network using an Ethernet cable.
2. Launch a web browser.
3. In the address field of your web browser
, enter the IP address of the switch.

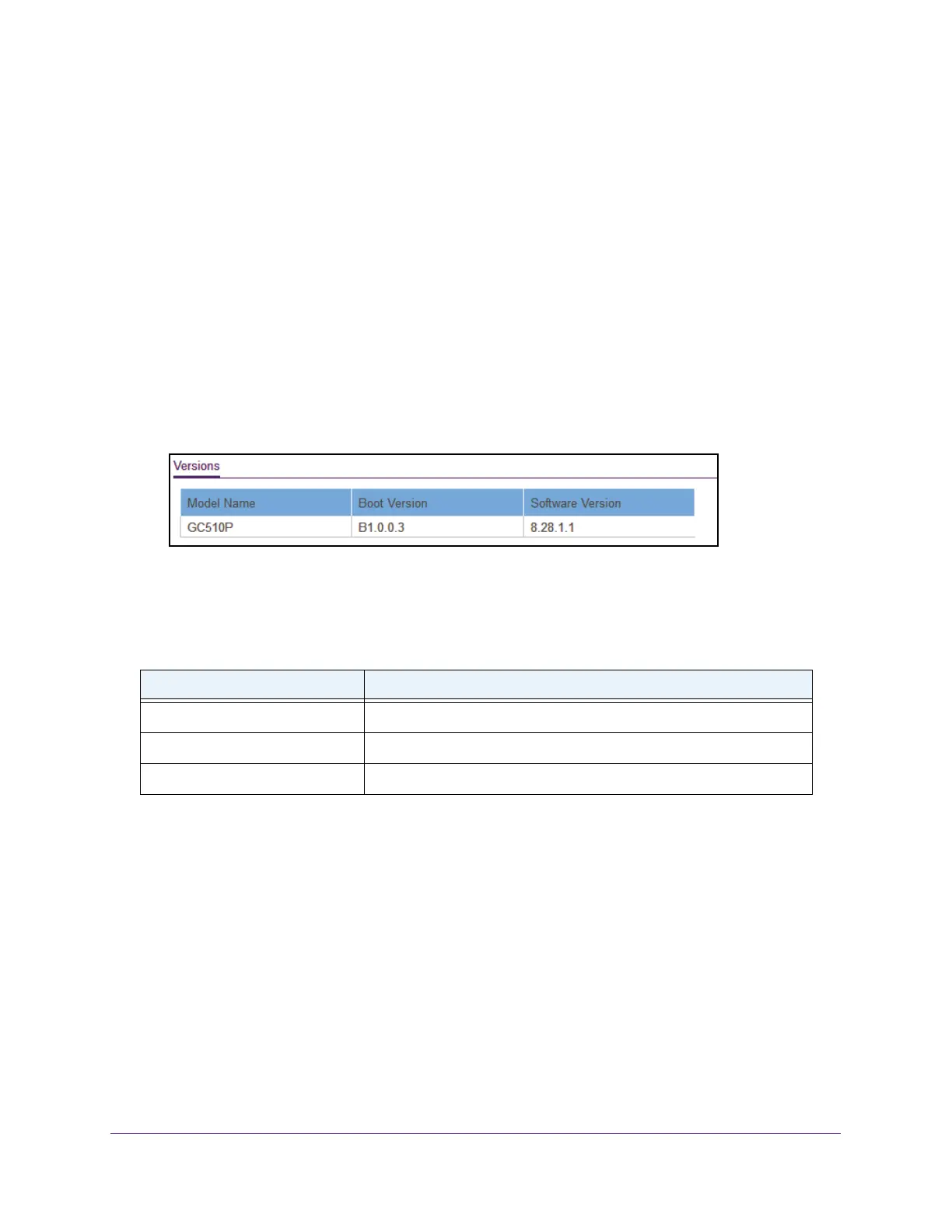 Loading...
Loading...