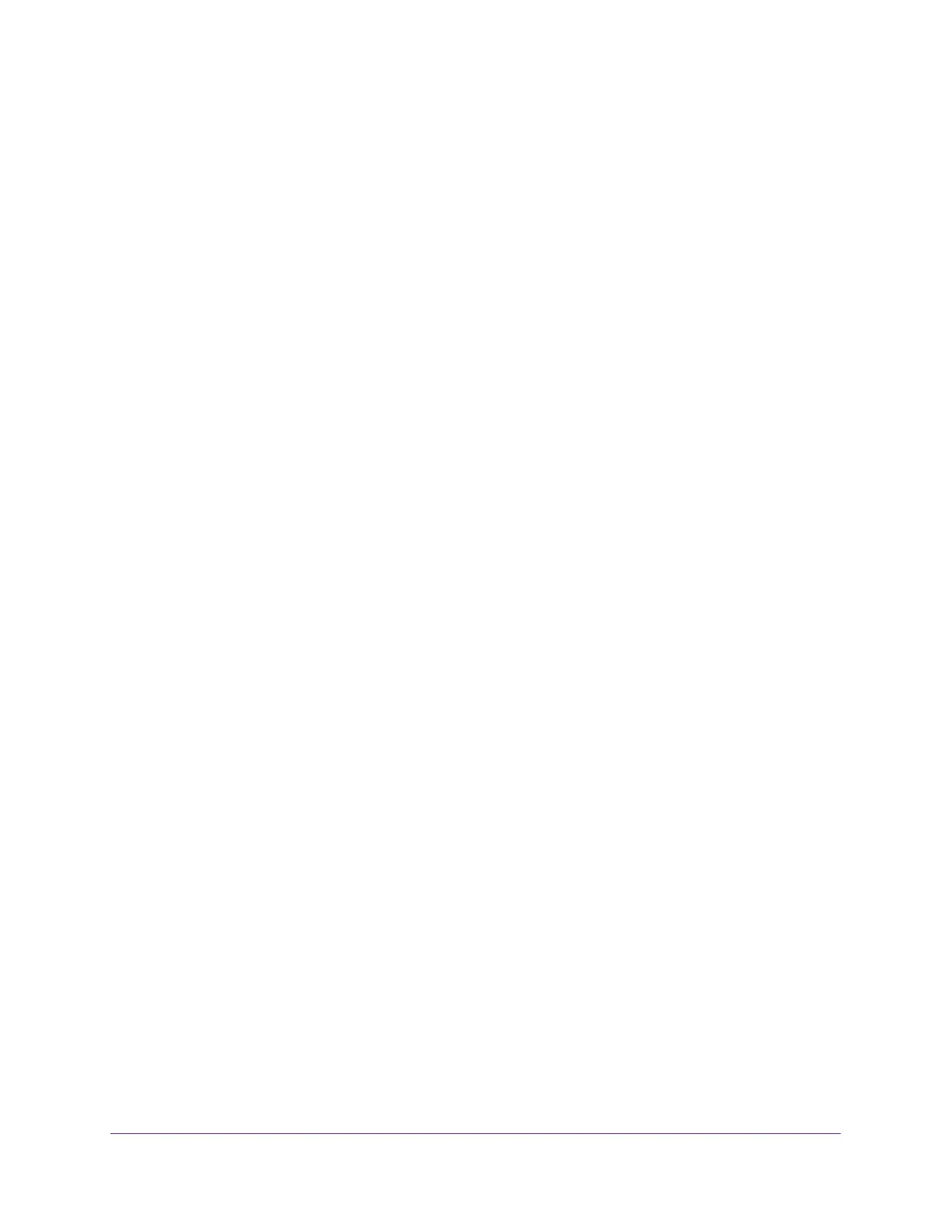Manage Device Security
250
Insight Managed 8-Port Gigabit Ethernet Smart Cloud Switch with 2 SFP Fiber Ports
Add a MAC ACL
To add a MAC ACL:
1. Connect your computer to the same network as the switch.
You can use a WiFi or wired connection to connect your computer to the network, or
connect directly to a switch that is off-network using an Ethernet cable.
2. Launch a web browser.
3. In the address field of your web browser, enter the IP address of the switch.
If you do not know the IP address of the switch, see Access the Switch on page 11.
The login window opens.
4. Enter the switch’s password in the password field.
The default password is password. If you added the switch to a network on the Insight
app before and you did not yet change the password through the local browser interface,
enter your Insight network password.
The System Information page displays.
5. Select Security > ACL > Basic > MAC ACL.
The MAC ACL page displays.
The MAC ACL Table displays the number of ACLs currently configured in the switch and
the maximum number of ACLs that can be configured. The current size is equal to the
number of configured IPv4 and IPv6 ACLs plus the number of configured MAC ACLs.
6. In the Name field, specify a name for the MAC ACL.
The name string can include alphabetic, numeric, hyphen, underscore, or space
characters only. The name must start with an alphabetic character.
7. Click the Add button.
The MAC ACL is added.
Each configured ACL displays the following information:
• Rules. The number of rules currently configured for the MAC ACL.
• Direction. The direction of packet traffic affected by the MAC ACL, which can be
Inbound or blank.
Change the Name of a MAC ACL
To change the name of a MAC ACL:
1. Connect your computer to the same network as the switch.
You can use a WiFi or wired connection to connect your computer to the network, or
connect directly to a switch that is off-network using an Ethernet cable.
2. Launch a web browser.

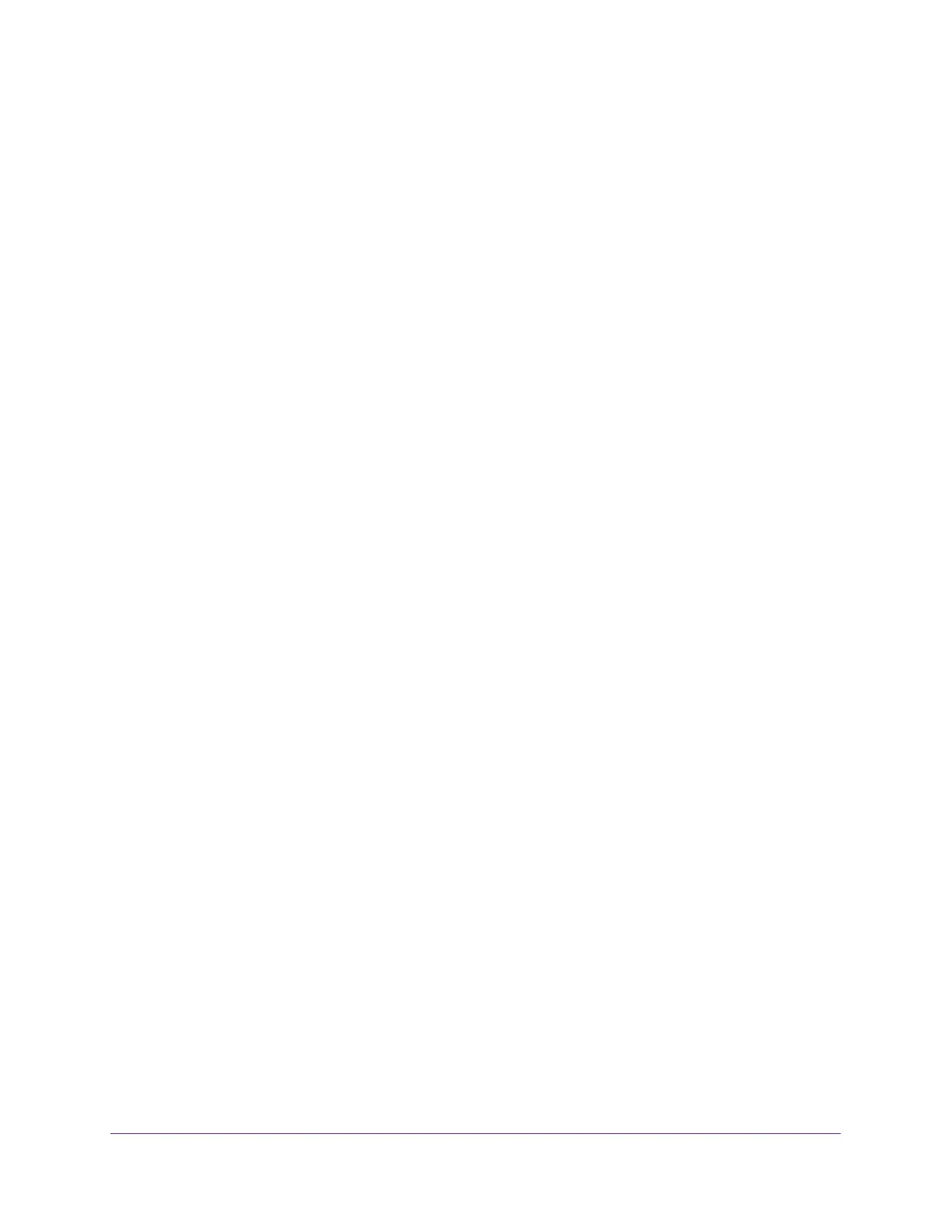 Loading...
Loading...