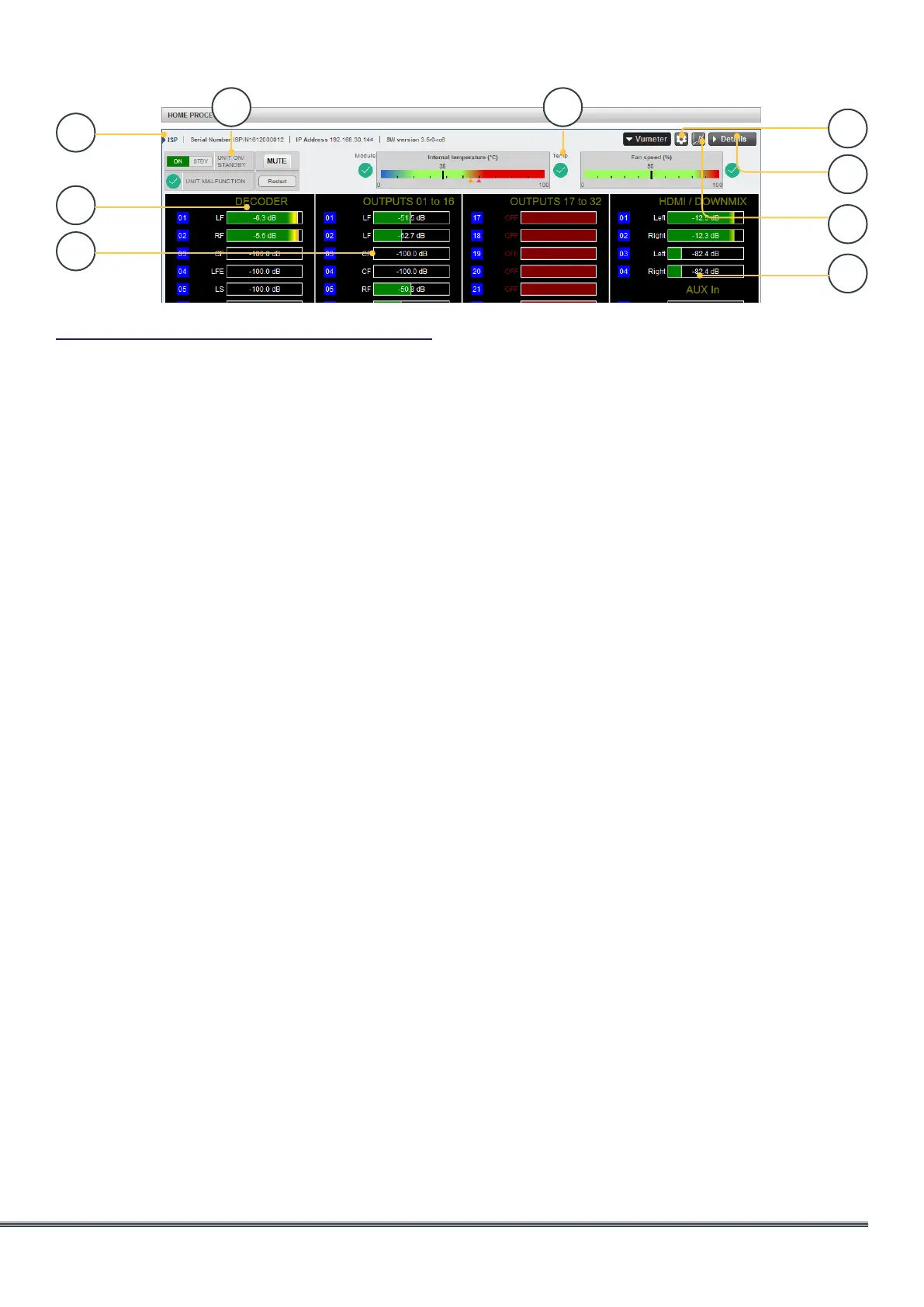ISP Immersive Sound Processor
33
Monitoring
Accessing the Monitoring page powered
by StormMonitoring, you will get detailed
information about the operation of the ISP.
1. Product Information
Model, serial number, IP address and firmware
version information are listed.
2. Basic Status
Indicator and control over On/Standby, Mute,
and system restart as well as malfunction
indicator.
3. Temperature / Fan Speed
Two indicators show the current temperature
(black line) and rear fan speed. Orange
markers indicate current settings for system
warning and critical high temperature.
To view items 4-6, click the VU Meter button to
expand the page.
4. Decoder
Visualize the realtime level of audio channels
being received by the decoder. For example,
if 2 channel PCM is being received, you will
see activity on LF and RF.
5. Outputs
Visualize real time audio output of each
output channel on the rear panel. For
instance, if 5.1 audio is being received and the
current upmix is Native, you will see activity
on LF, CF, RF, SUB, LS and RS channels. Useful
for verifying if audio should be present on an
output.
6. HDMI/DOWNMIX
Visualize audio output on the HDMI outputs
and XLR downmix outputs.
7. Logging
Logging is a useful feature to help identify
strange behavior with potential problems
caused by heat. Click the graph button to
show a line chart of either temperature or
fan speed over time. Use the options in the
popup to choose timeframe, zoom or move
around the plot or export the image.
8. Details
Click to expand a window showing detailed
information about audio and video coming
into the player including format, resolution,
color space, copy protection and more.
Important information about the video
transmission is also detailed. Compare this
information against the compatibilities of
connected hardware to diagnose errors in
picture or sound. Further, it shows real time
health of various power supplies in the unit
which power specific modules. This can be
a useful tool to diagnose features that are
malfunctioning.
9. Thresholds settings
It is possible to define your own alert
threshold for the temperature of the unit.
Click on the Gear icon and adjust these
thresholds. Default is 55°C and 60°C. When
the temperatures are reached, messages will
be shown in the various interfaces.
1
5
6
7
8
4
2 3
9

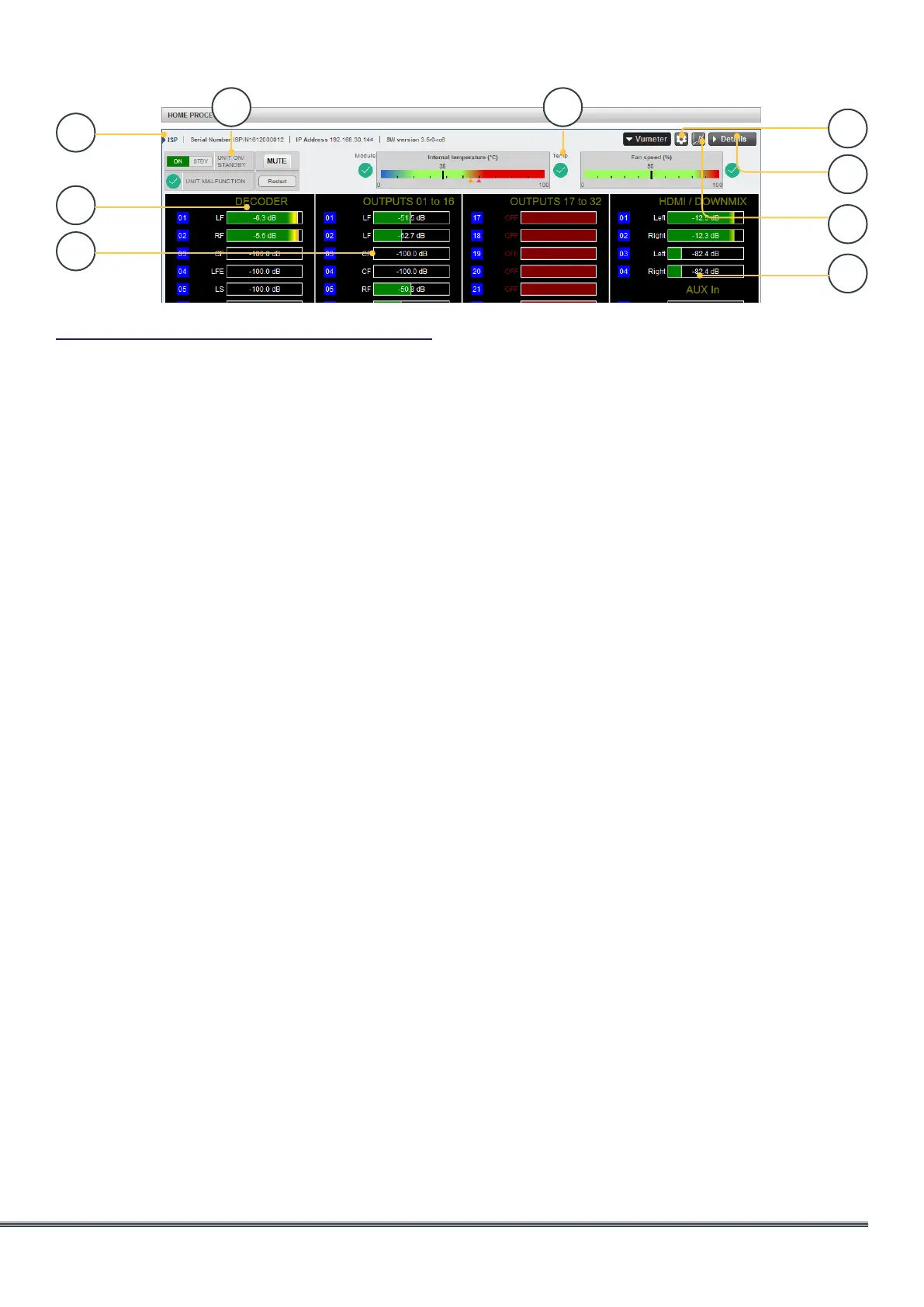 Loading...
Loading...