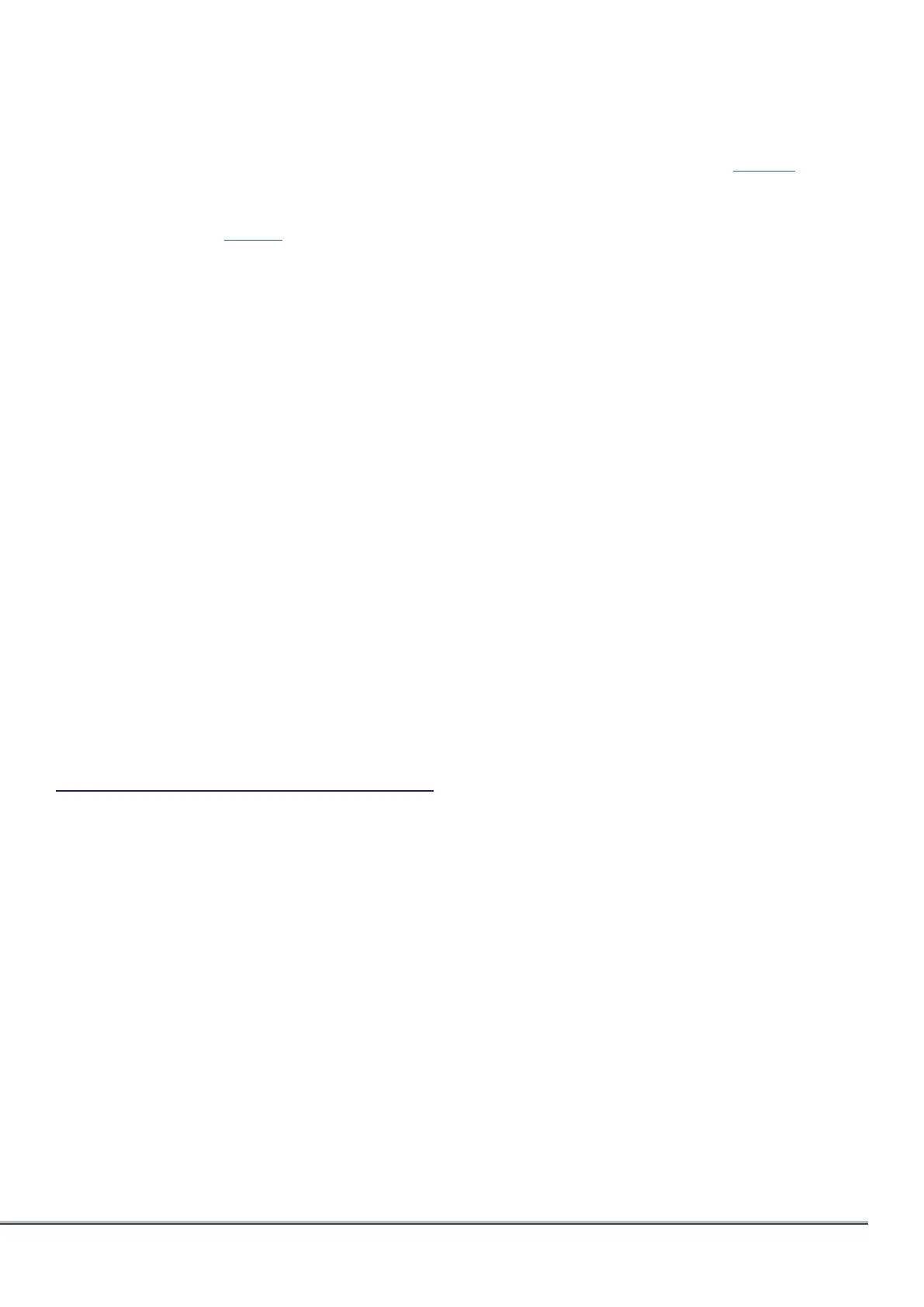ISP Immersive Sound Processor
7
Connect Source Components
Legacy digital sources can be connected to the
digital inputs 1-6. Stereo or surround analog
sources can be connected to the Analog Inputs
section. Analog input configuration is defined at
“4. Main Audio In” on page 12. HDMI sources can
be connected as well.
Connect to Display
Connect your displays using HDMI outputs. Note
that outputs are mirrored (same content).
eARC/ARC audio return channel is only supported
in HDMI OUT 1, being the recommended output
to interface with a TV receiver. HDMI OUT 2 is
recommended for Projector interface.
Note: when eARC/ARC is not used, it might be preferable to
connect the screen to HDMI OUT 2 due to CEC commands
on HDMI OUT 1 that some screen cannot override.
Connect Audio Outputs
If you choose to connect your outputs at this
step, take note of which output number is routed
to each channel so that you can map them
appropriately in a later step. Otherwise, when
you setup the theater using the web UI, the
default outputs will be defined for you. At that
point, you can connect your amplifiers based on
the default output channel mapping.
First Run
Upon first run, you must configure the ISP
according to your specifications using the web
based user interface. There is no on-screen
display or provision to configure the unit using
the front panel.
Power On
Turn the main switch on the rear panel to the
ON position.
The front panel display will show the StormAudio
logo for a few seconds, then will go blank as the
ISP enters sleep mode. The power LED will show
steady red.
Once in sleep mode, press the front panel POWER
button. The ISP will begin the startup sequence.
During the Initialization process (about 30s) the
LED will blink green until the unit is ready with
a steady green LED. Initialization process can
be shorten at the cost of more standby power
consumption. See “Settings” on page 30 to adjust
this.
Get Network Access
Press and hold the EDIT button for about 3
seconds.
The display will show a list of information
including the IP address at the top which was
assigned by DHCP. Note this address.
Note: In case the unit is not in DHCP mode, and you need to
restore DHCP mode from the front panel, follow the above
steps, then press and hold EDIT for a few seconds more until
a message appears asking for confirmation of this action.
Confirm by pressing the ENTER button
Using a web browser on a device (laptop
preferred) on the same network, enter this IP
address in the address bar of your web browser.
Note: Only one instance of control via web UI can be opened
at a time. If a window is already accessing the ISP web UI, a
message will ask you to close one. Browsers supported: Edge
(Windows), Safari (macOS) and FireFox, Chrome (Windows,
macOS et Ubuntu). Others might show issues.
The ISP home page will be shown.
Selecting Remote Control will give access to the
end user remote control functions. No setup
parameters can be changed here.
Select Expert Setup to gain access to the setup
portion of the web UI.
Default Passwords
Note: In case you have forgotten the Expert User or Installer
password, it is possible to reset them to the default values
by first accessing the Info screen (see “Get Network Access”
above). Then press and hold EDIT and EXIT buttons together.
Press ENTER to confirm when prompted.
The Expert Setup area has two levels of access:
Expert User and Installer. Expert user gets access
to portions of the menu defined by the installer.
Installer gets full access to setup. Use this level
to perform the configuration.
The default password for full access to the setup
menu is installer. Enter the password and press
connection to enter the setup menu. Default
password for Expert User is expert.

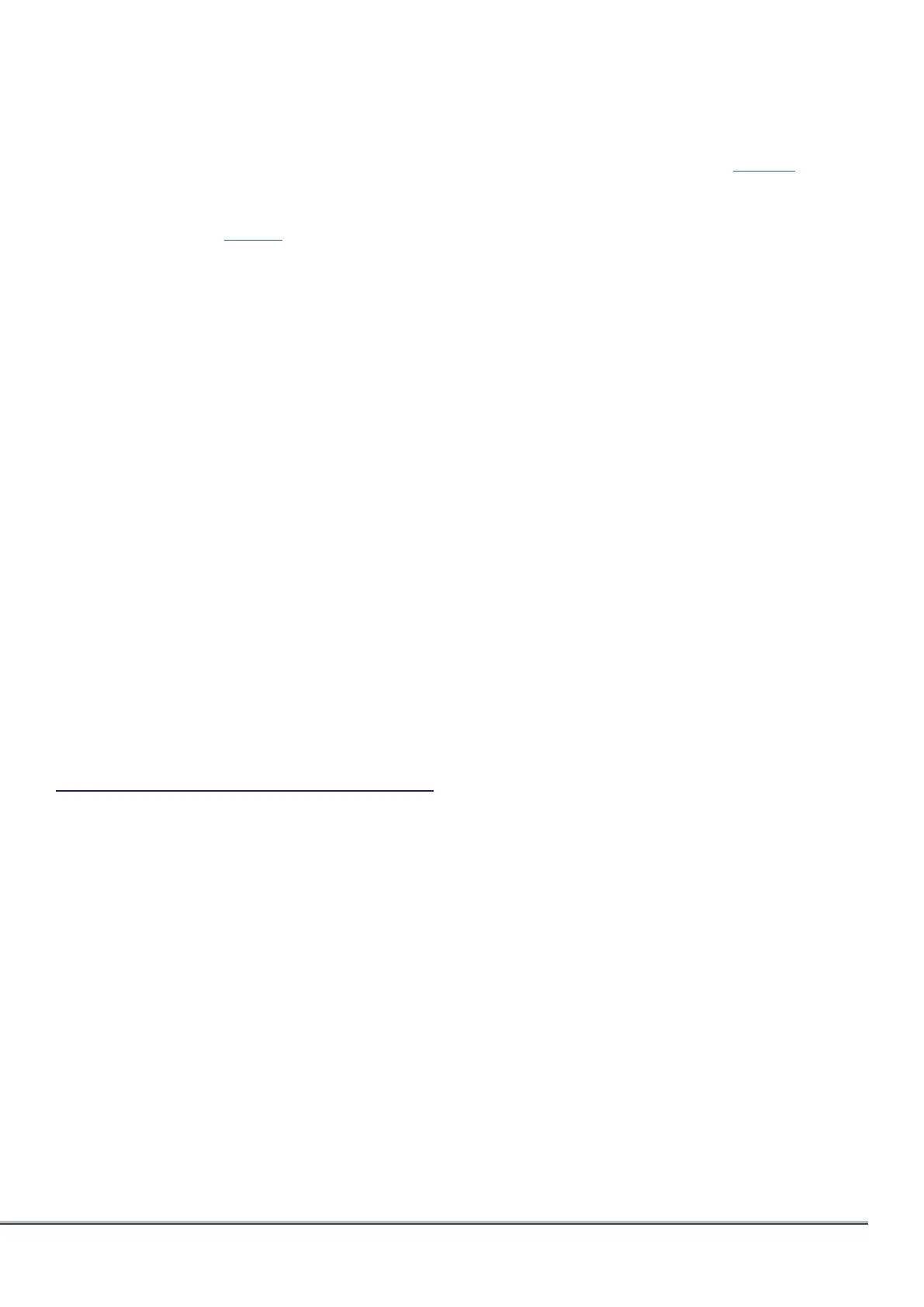 Loading...
Loading...