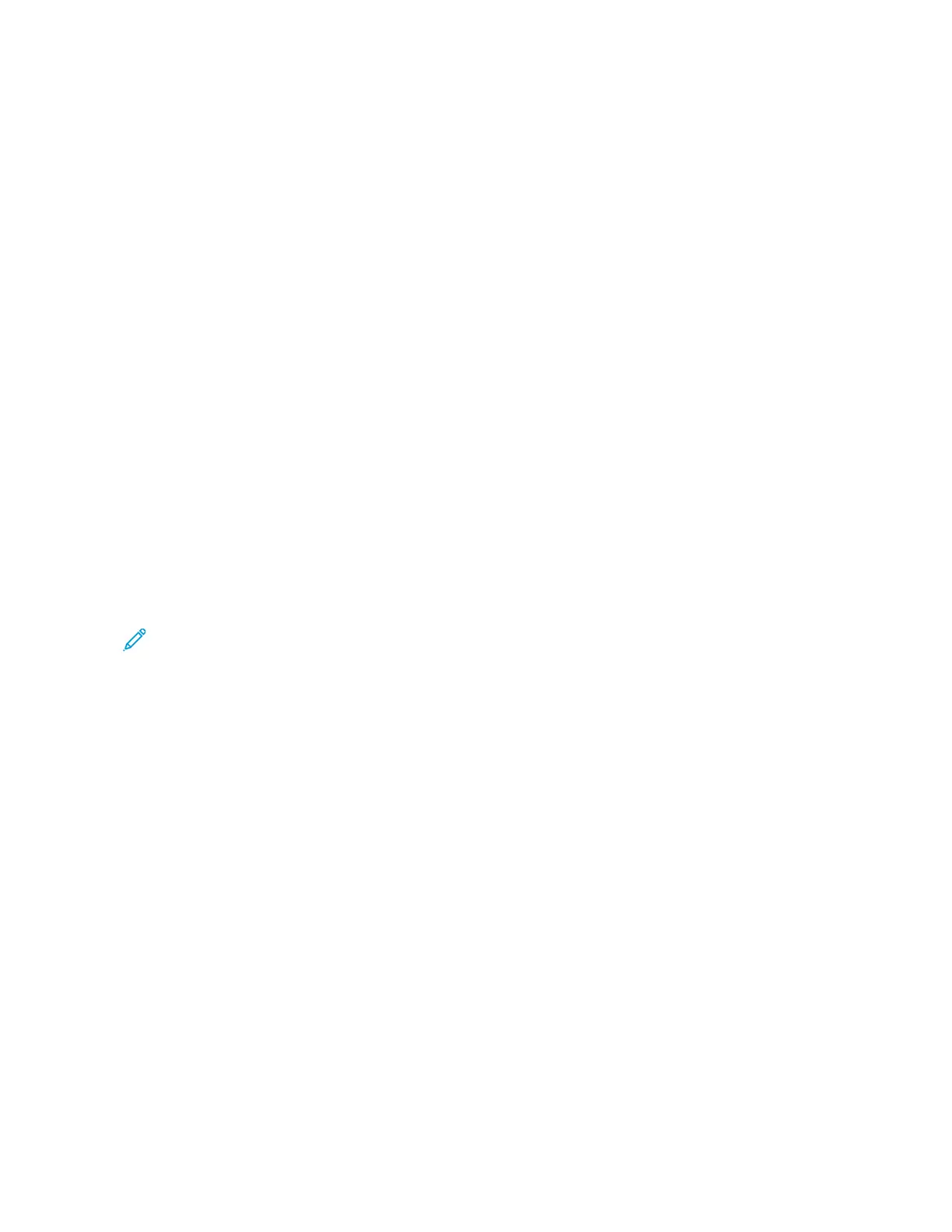6. If a cover sheet is required, touch the CCoovveerr toggle button, then adjust PPaappeerr SSuuppppllyy and PPrriinntt OOnn CCoovveerr as
needed.
7. If your printer has a finisher installed, select a staple or fold option.
8. To increase or reduce the amount of white space in the margin between the two pages, touch GGuutttteerr MMaarrggiinn,
then touch the PPlluuss icon (++) or the MMiinnuuss icon (--).
9. To print booklets containing an odd number of pages, touch OOdddd PPaaggee MMaannaaggeemmeenntt. To specify the location
of extra blank pages, touch BBllaannkk PPaaggee FFrroonntt or BBllaannkk PPaaggee BBaacckk, as needed.
10. To set the number of sheets in the booklet, touch the SShheeeettss ppeerr SSiiggnnaattuurree toggle button. To adjust the
number of sheets, touch PPlluuss icon (++) or MMiinnuuss icon (--), as needed.
11. Touch OOKK.
Adding a Front Cover
You can print the first page of your copy job on different paper, such as colored or heavyweight paper. The printer
selects the special paper from a different tray. The cover can be blank or printed.
To add a front cover to your copy job:
1. At the printer control panel, press the HHoommee button.
2. Touch CCooppyy.
3. Touch FFrroonntt CCoovveerr.
4. Touch the FFrroonntt CCoovveerr toggle button.
Note: If Paper Supply is set to AAuuttoo SSeelleecctt, a notification appears confirming that the Paper Supply has
been changed to Tray 1.
5. Touch PPrriinnttiinngg OOppttiioonnss, then select an option.
• BBllaannkk: This option inserts a blank front cover.
• PPrriinntt oonn SSiiddee 11 OOnnllyy: This option prints on the front side of the cover only.
• PPrriinntt oonn SSiiddee 22 OOnnllyy: This option prints on the back side of the cover only.
• PPrriinntt oonn BBootthh SSiiddeess: This option prints on both sides of the cover.
6. Touch PPaappeerr SSuuppppllyy, then select the required paper source.
7. Touch OOKK.
Erasing the Edges of Copies
You can erase content from the edges of your copies using the Edge Erase feature. You can specify the amount to
erase on the right, left, top, and bottom edges.
To erase the edges of copies:
1. At the printer control panel, press the HHoommee button.
2. Touch CCooppyy.
3. Touch EEddggee EErraassee.
Xerox
®
VersaLink
®
B71XX Series Multifunction Printer User Guide 99
Xerox
®
Apps

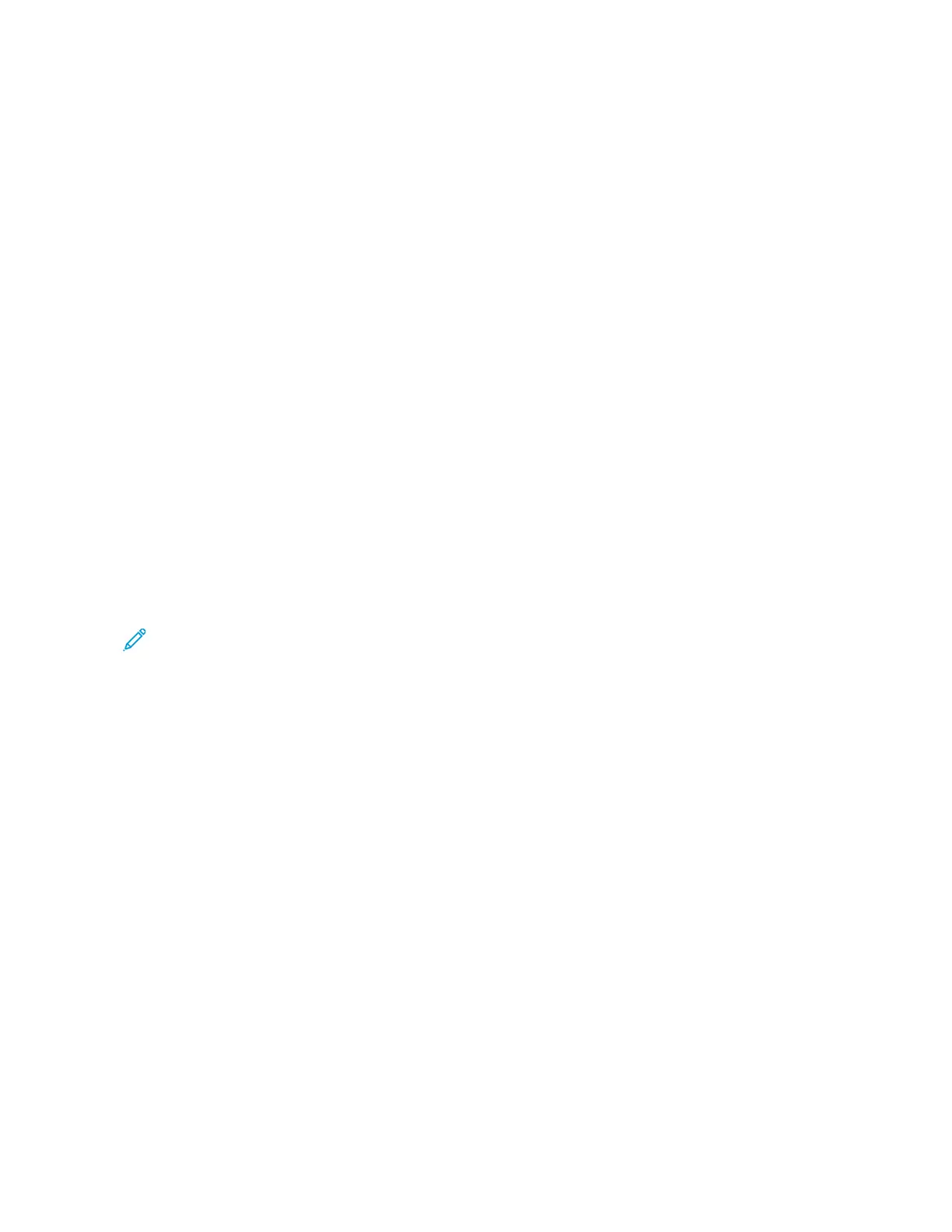 Loading...
Loading...