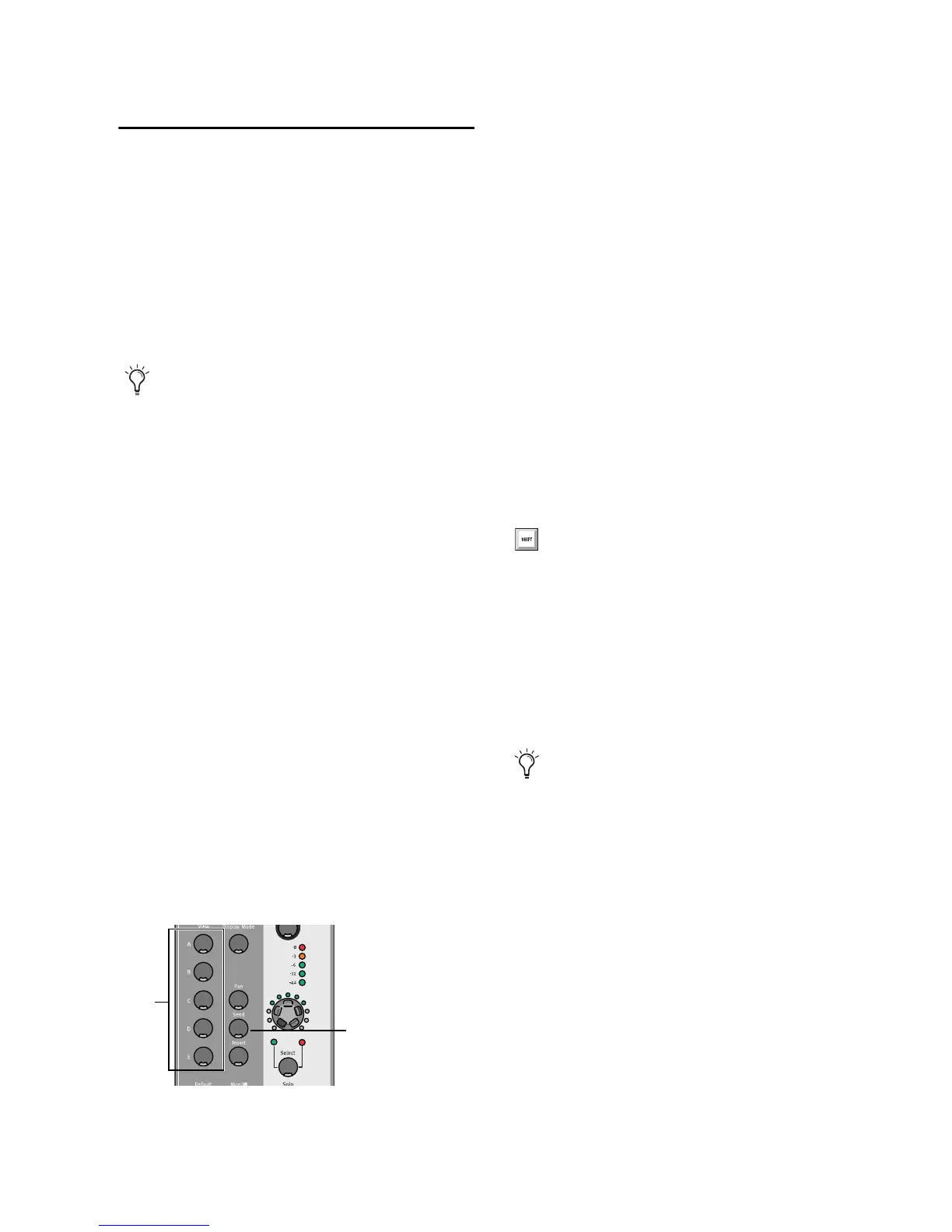Chapter 4: Using Command|8 with Pro Tools 37
Sends
Command|8 lets you adjust Pro Tools send
level, pan, pre/post fader tap, and send mute.
(You cannot assign or remove sends from Com-
mand|8; use Pro Tools onscreen controls and
the mouse instead.)
Sends can be displayed and accessed in either
Console or Channel View modes.
To display sends on a Send position across all
tracks (Console View):
1 Press the Send switch to the left of the rotary
encoders to enter Sends view.
2 Do one of the following:
• To view any of the Sends A–E, press the cor-
responding switch from among the Send
A–E switches at the far left of the control
surface.
– or –
• To view any of the Sends F–J, hold
Shift/Add and press the corresponding
switch (A=F, B=G, C=H, D=I, or E=J). The
switches flash to indicate display of Sends
F–J.
The LCD displays the status of the selected send
(A–J) of each currently banked track (whether
assigned to a bus, output, or none).
To display sends on a single track (Channel View):
1 Press the Pan/Send switch in the Channel
View switch section.
2 Press a channel Select switch.
3 Do one of the following:
• To display Sends A–E, press the Left Page
switch.
– or –
• To display Sends F-J, press the Right Page
switch.
The sends for the track are listed across channels
3–7. The send assignment is shown above each
channel.
4 Use the rotary encoders to adjust send levels.
To lock the LCD to show send level:
Press a/CTL+Display Mode. The LCD will
continue to display send level even if the chan-
nel fader is adjusted. Press the Pan switch to re-
turn to default view.
To toggle a send between pre- and post-fader:
With the desired send displayed, press the
Channel Select switch. A lit (yellow) Select
switch indicates pre-fader; unlit indicates post-
fader.
The F5 Focus switch toggles between the cur-
rent and previous Console or Channel view.
See “Function/Utility Switches” on page 26.
Sends in Console View

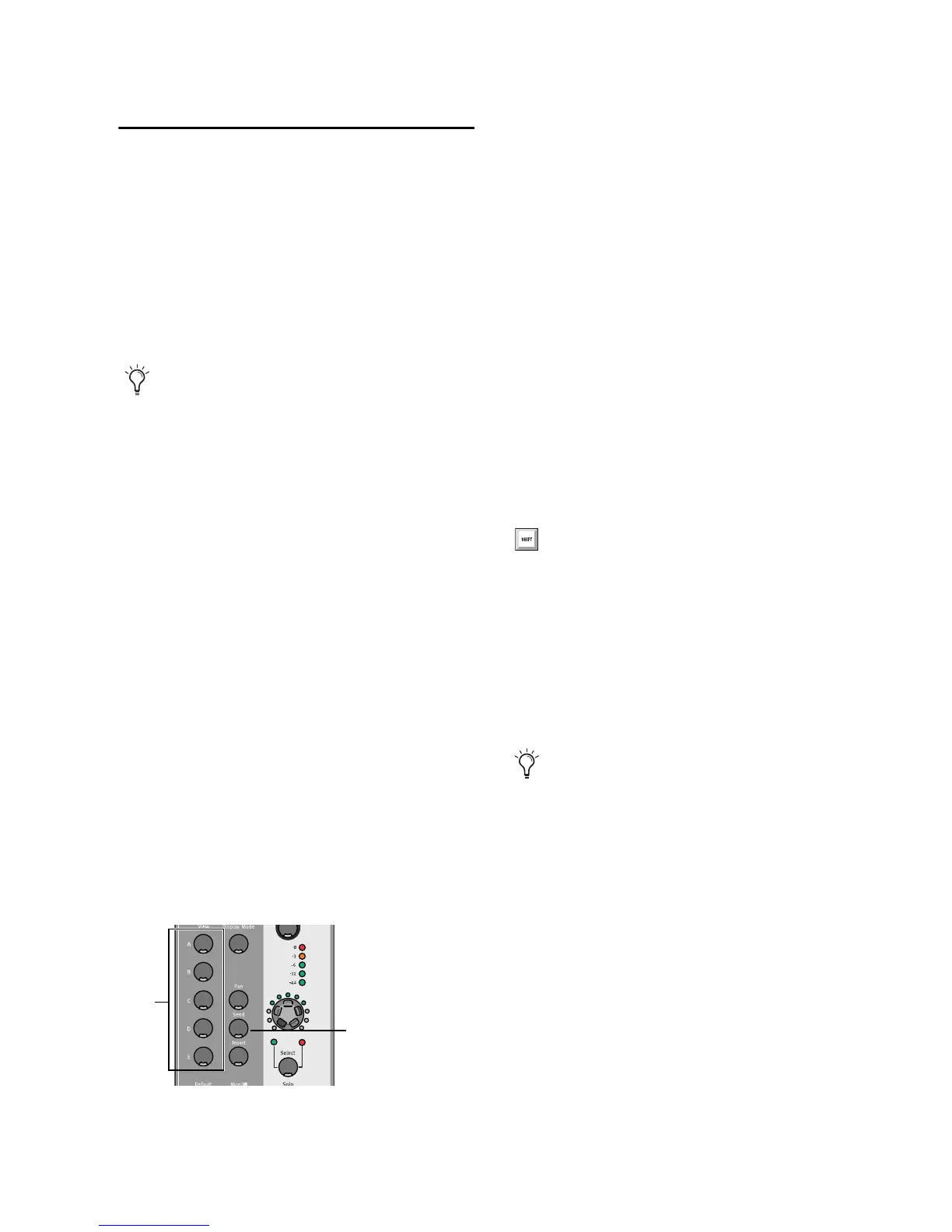 Loading...
Loading...