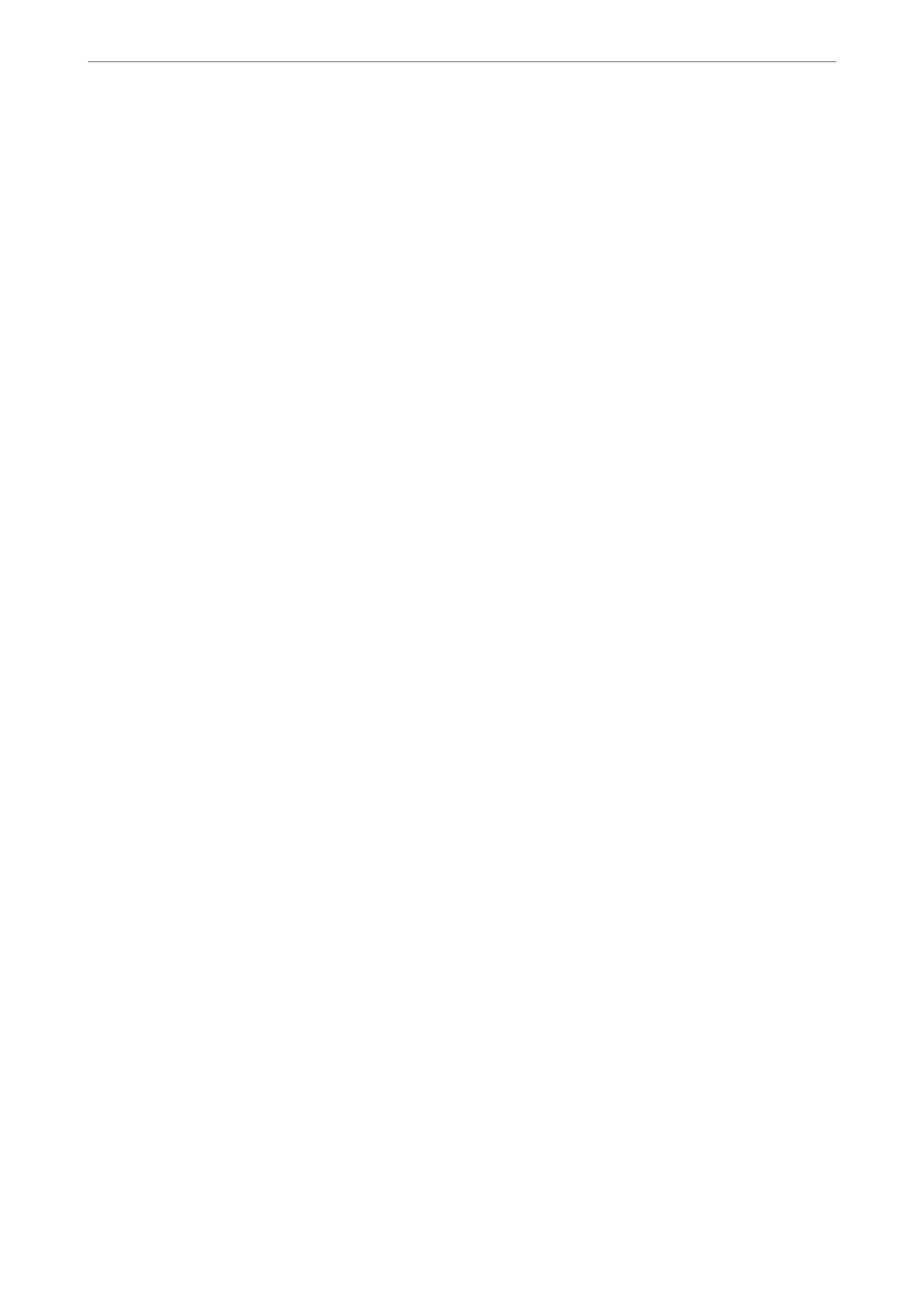3.
Enter a password to encrypt the exported
le.
You need the password to import the le. Leave this blank if you do not want to encrypt the le.
4.
Click Export.
Starting from Importing Contacts from Another Epson Printer
If you have a printer that allows you to backup contacts and is compatible with this printer, you can register
contacts easily by importing the backup le.
Note:
For instructions on how to back up the printer contact,s, see the manual provided with the printer.
Follow the steps below to import the contacts to this printer.
1.
Access Web Cong, select Device Management > Export and Import Setting Value > Import.
2.
Select the backup
le
you created in File, enter the password, and then click Next.
3.
Select the Contacts checkbox, and then click Next.
Export and Bulk Registration of Contacts Using Tool
If you use Epson Device Admin, you can back up just the contacts and edit the exported
les,
then register them all
at once.
It is useful if you want to back up only the contacts or when you replace the printer and you want to transfer the
contacts from the old one to new one.
Exporting Contacts
Save the contacts information to the
le.
You can edit les saved in SYLK format or csv format by using a spreadsheet application or text editor. You can
register all at once aer deleting or adding the information.
Information that includes security items such as password and personal information can be saved in binary format
with a password. You cannot edit the le. is can be used as the backup le of the information including the
security items.
1.
Start Epson Device Admin.
2.
Select Devices on the side bar task menu.
3.
Select the device you want to
congure
from the device list.
4.
Click Device Conguration on the Home tab on the ribbon menu.
When the administrator password has been set, enter the password and click OK.
5.
Click Common > Contacts.
Administrator Information
>
Settings to Use the Printer
>
Making Contacts Available
449

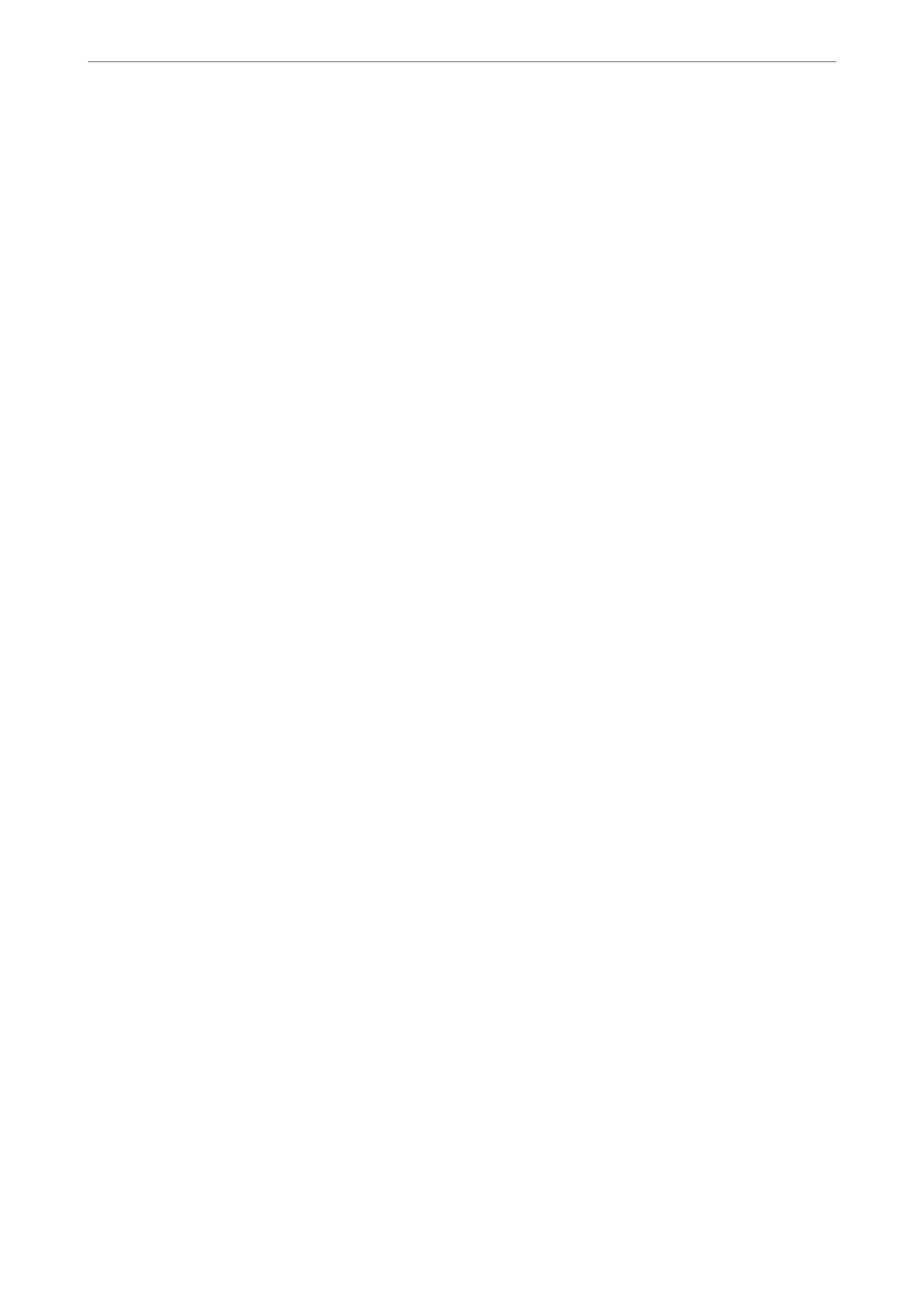 Loading...
Loading...